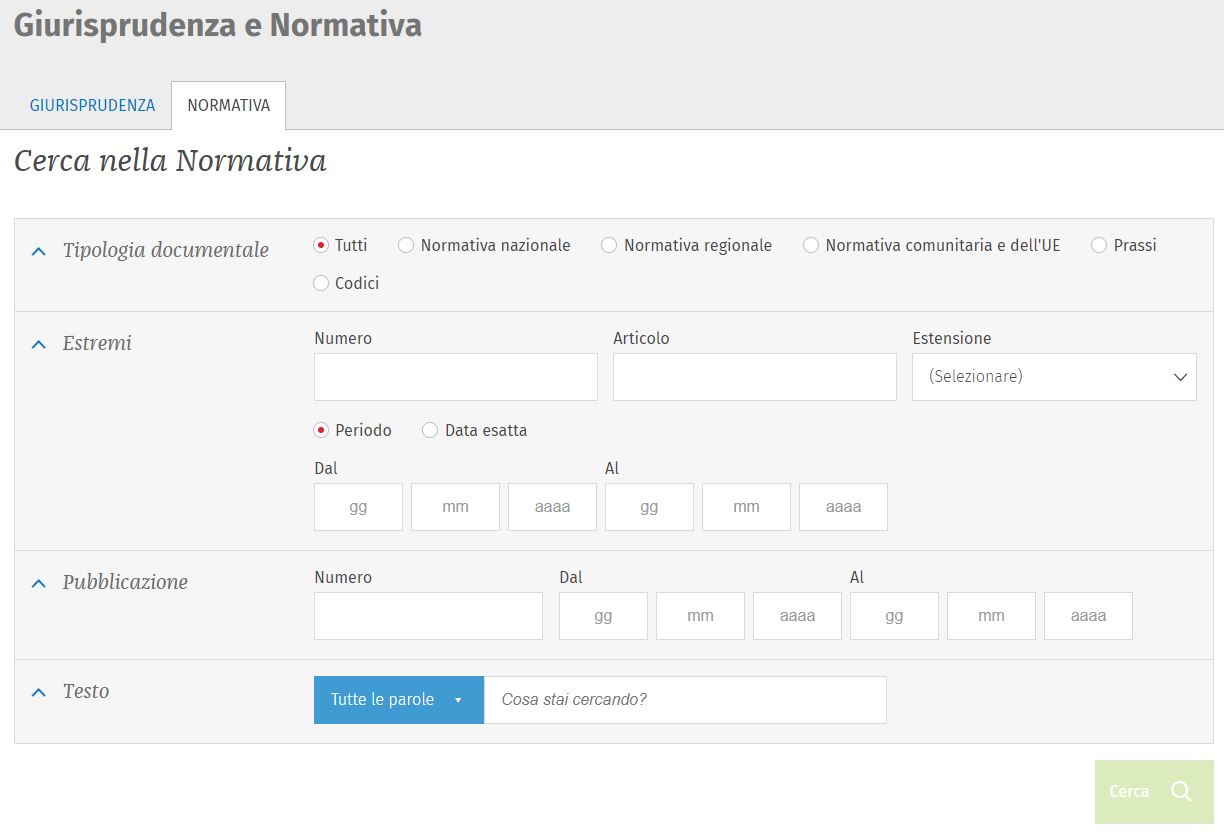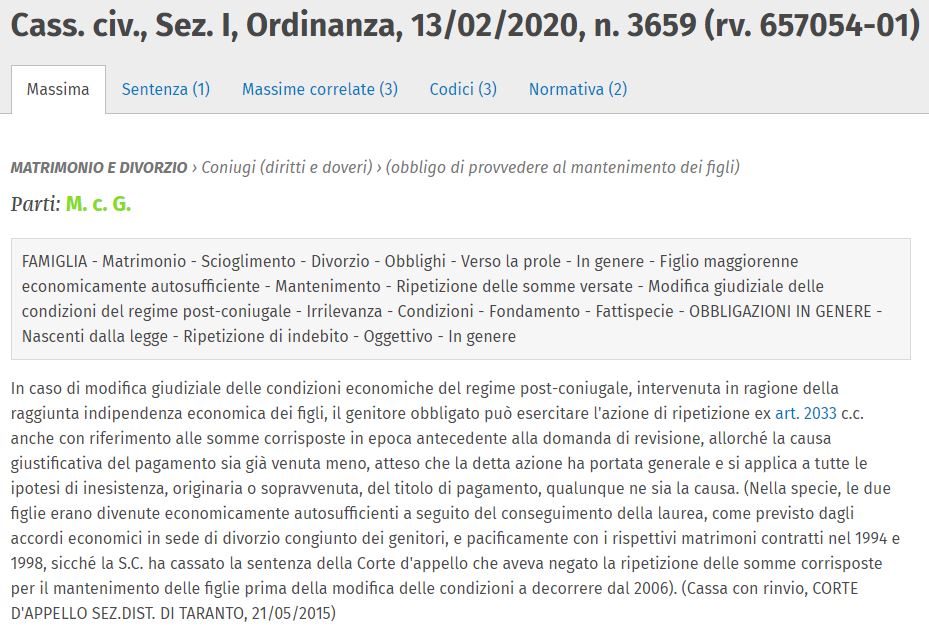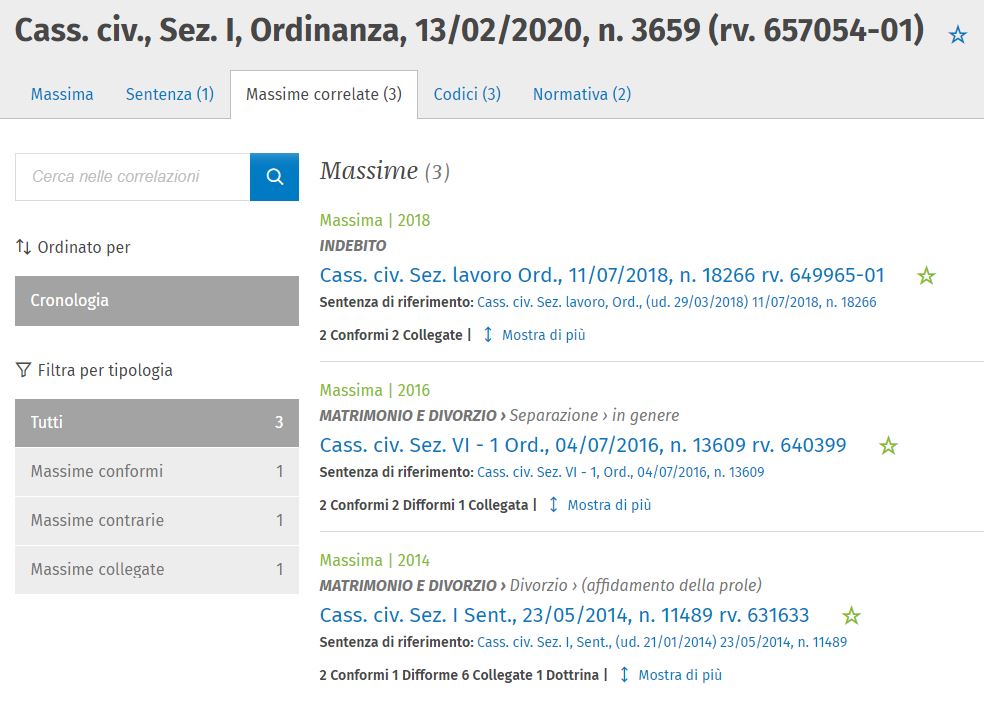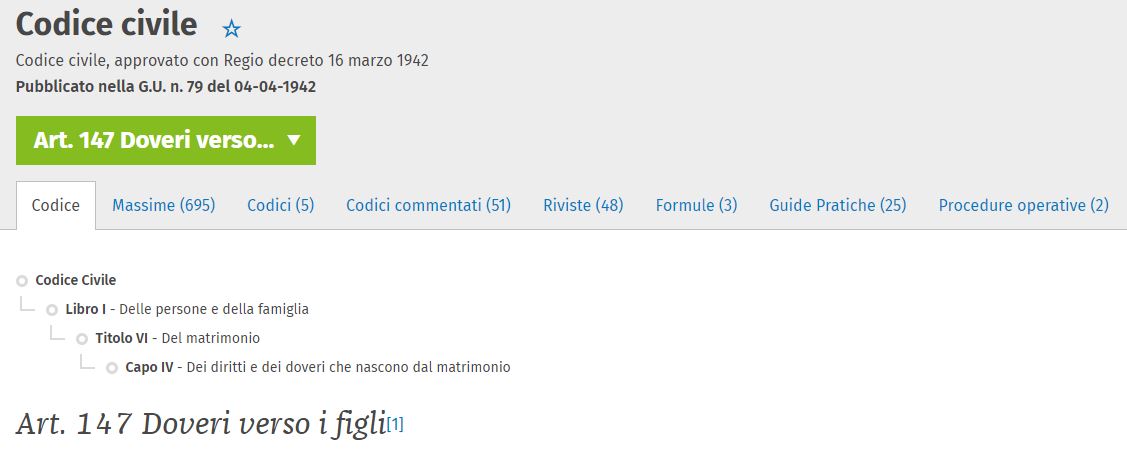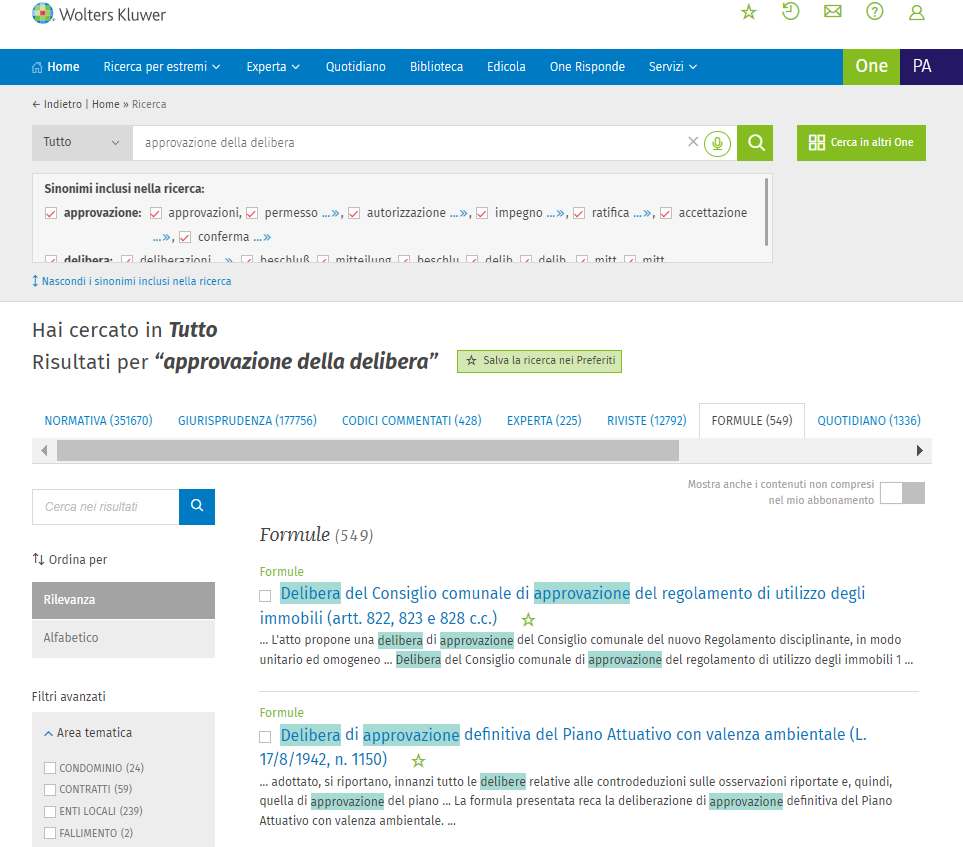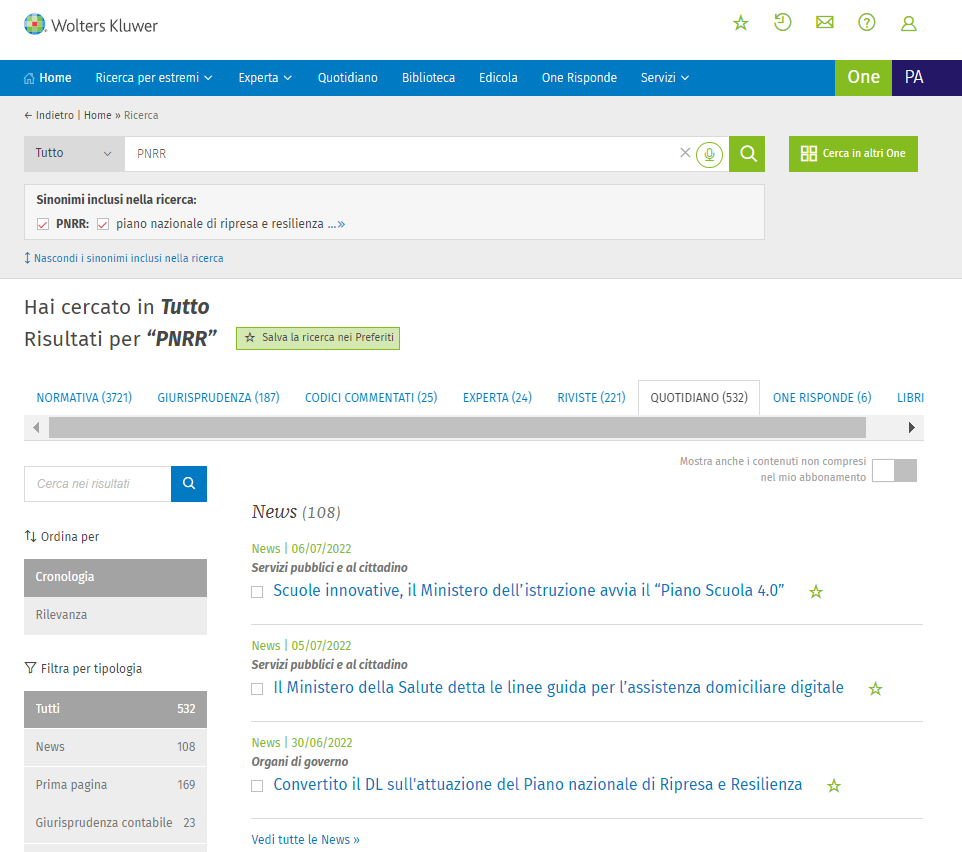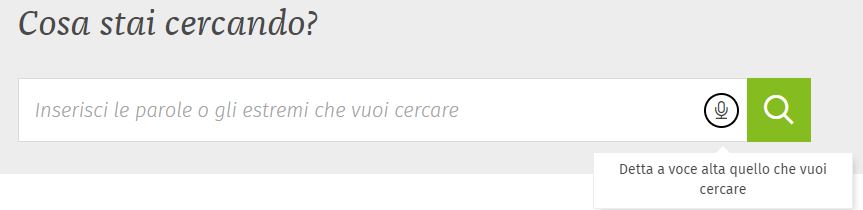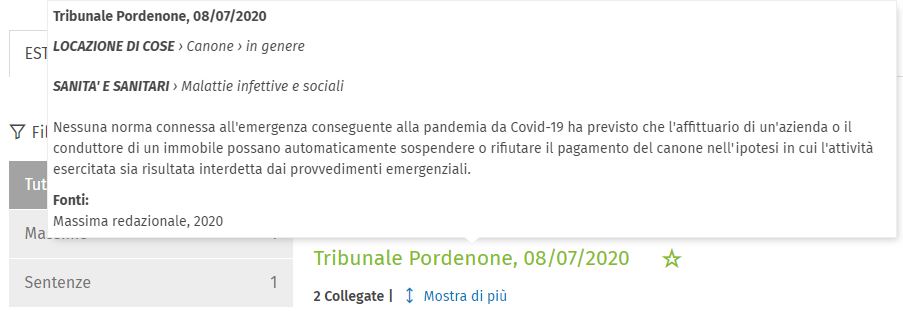Domande frequenti
Se hai dei dubbi relativi alla navigazione, alle funzionalità e ai contenuti di One PA, clicca sulla sezione di interesse per trovare, immediatamente, la soluzione alle tue domande.
Contattaci se hai bisogno di maggiori informazioni o non hai trovato la giusta risposta.
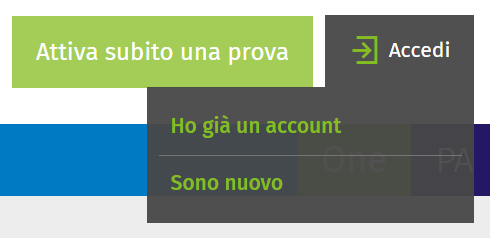
Per salvare l'icona del sito One PA sul desktop apri il browser, clicca su https://onepa.wolterskluwer.it, evidenzia il link di One PA nella barra degli indirizzi e trascinalo sul desktop. Comparirà l'icona che rimanderà direttamente al sito di One PA. Per i successivi accessi non dovrai far altro che cliccare sull’icona che hai salvato sul desktop.
Puoi consultare One PA da mobile andando alla pagina https://onepa.wolterskluwer.it senza scaricare alcuna APP.
Per una veloce consultazione da device mobili puoi anche aggiungere l'icona di One PA sul tuo smartphone o tablet:
Per creare collegamenti rapidi sul tuo smartphone o tablet segui le istruzioni:
Se hai dimenticato la password:
1) accedi al pannello di login
2) clicca sul link Hai dimenticato la password
3) inserisci l’indirizzo mail con cui ti sei registrato e segui le indicazioni riportate.
Riceverai una mail con le istruzioni per resettare la password.
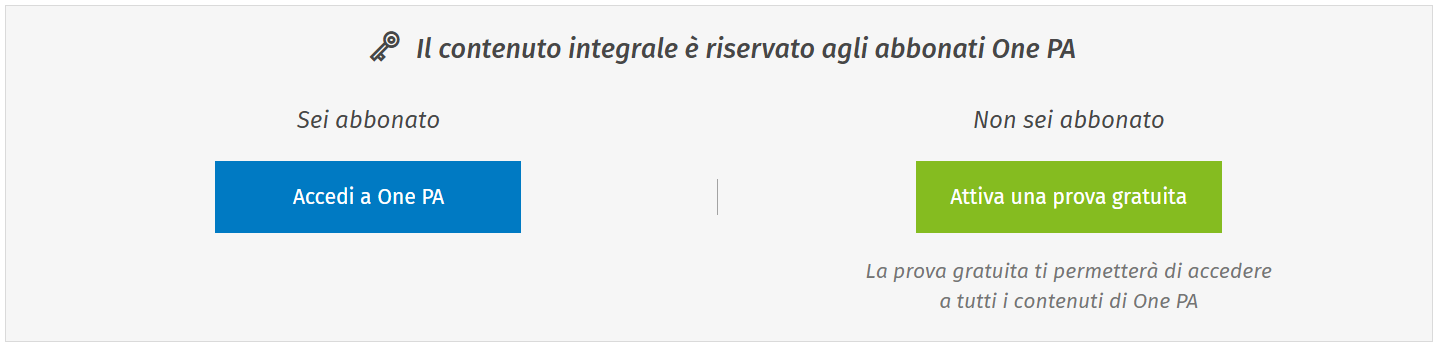
Per modificare l’indirizzo e-mail puoi:

Dal Pannello di controllo puoi anche modificare i permessi:
L'amministratore degli abbonamenti può eseguire l'operazione entrando nel Pannello di controllo.
Per accedere al Pannello di controllo:
- entra in One PA con le tue credenziali cliccando su Accedi in alto a destra
- clicca su Profilo e quindi su Pagina personale
Cliccando su Pagina personale accedi direttamente al Pannello di controllo e da qui, tramite apposito menu “Assegna Amministratore”, puoi nominare il nuovo amministratore.
Per accedere al Pannello di controllo:
• entra in One PA con le tue credenziali cliccando su Accedi in alto a destra
• clicca su Profilo e quindi su Pagina personale
Cliccando su Pagina personale accedi direttamente al Pannello di controllo e da qui puoi modificare i permessi:
• clicca su Gestione Accessi
• clicca su One PA, comparirà l’elenco dei moduli ai quali sei abbonato
• cliccando su ogni singolo modulo potrai visualizzare l’elenco dei collaboratori attivi e modificare i permessi.
Per abilitare un nuovo collaboratore/profilo dovrai cliccare su Invita utenti e indicare l'indirizzo mail del nuovo collaboratore il quale dovrà registrarsi per accedere alla soluzione One.
Per contattare l'assistenza tecnica puoi:
Per assistenza amministrativa puoi:
La ricerca per parola si effettua dall’apposito campo posto nell’home page.
Il motore di ricerca intelligente coadiuva la ricerca con i seguenti strumenti:
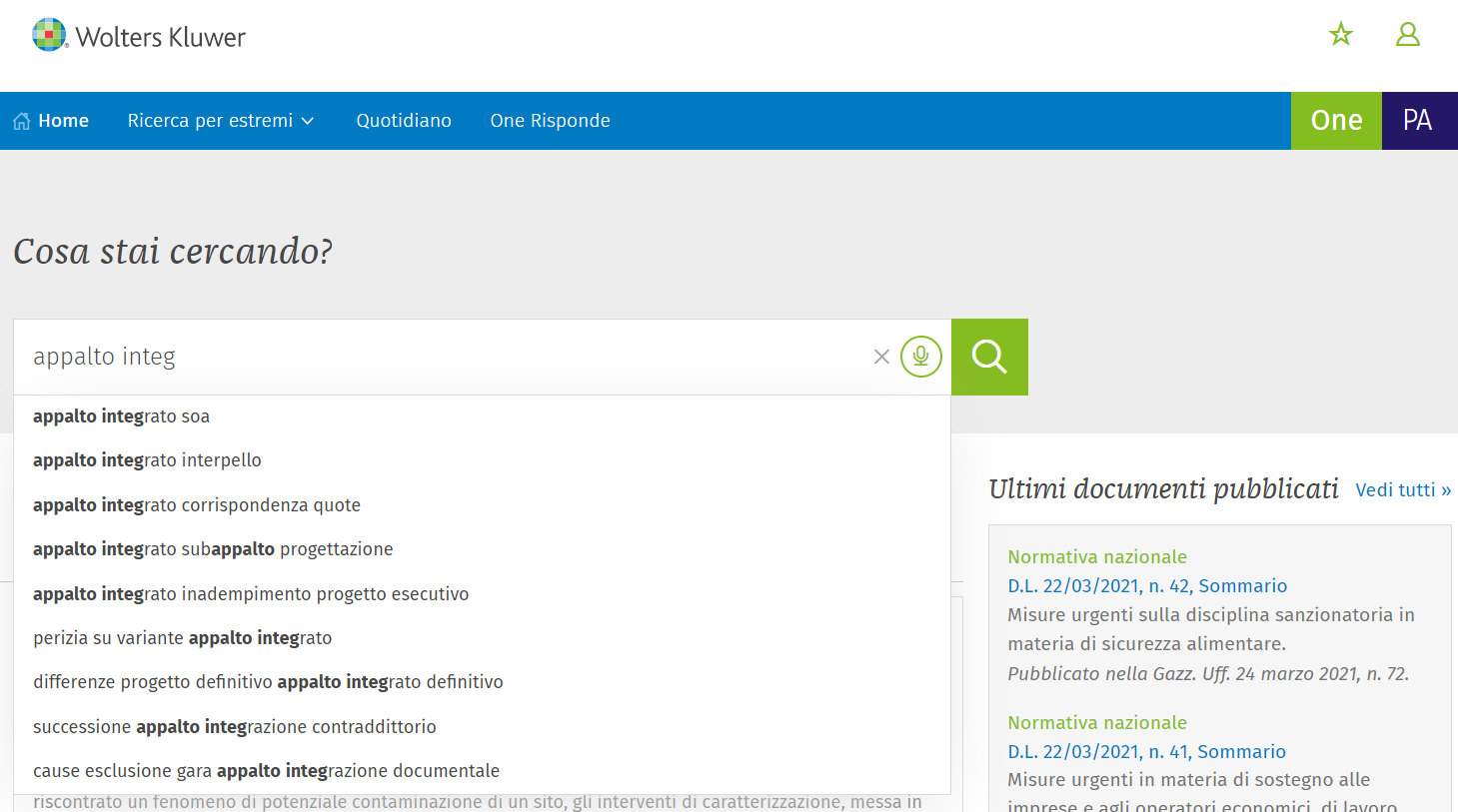
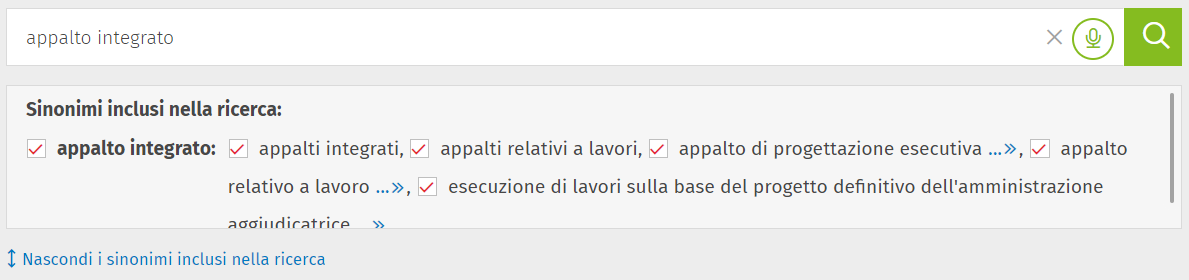
Per eliminare i sinonimi è sufficiente cliccare sul segno di «spunta».
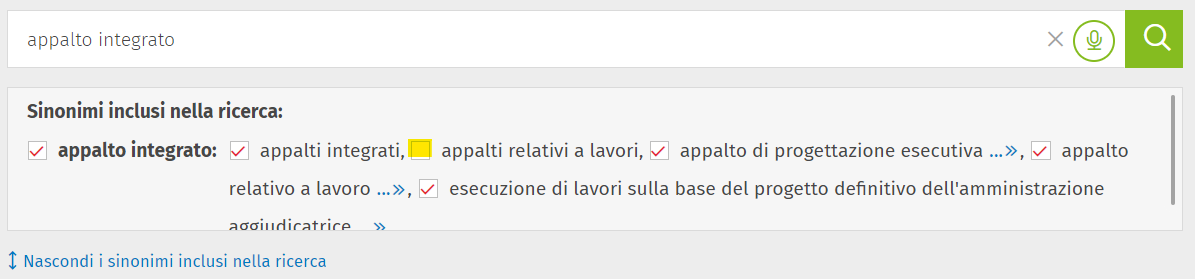
Se si vogliono eliminare tutti i sinonimi, è sufficiente cliccare sul primo segno di «spunta».
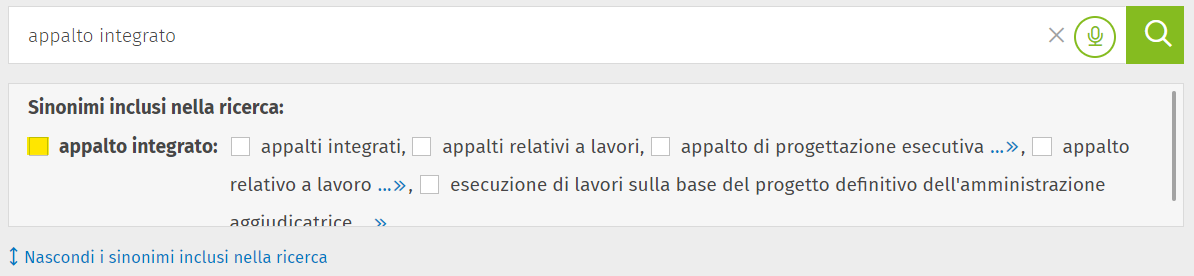
A fronte di un risultato di ricerca, i filtri avanzati permettono di individuare con maggior precisione i documenti di interesse.
Ad esempio, dopo aver effettuato una ricerca per parola "inadempimento grave" nell'archivio di giurisprudenza si possono selezionare i seguenti parametri: tipologia documentale (es. massime) + organi giudicanti (es. Cassazione civile - Sezioni Unite)
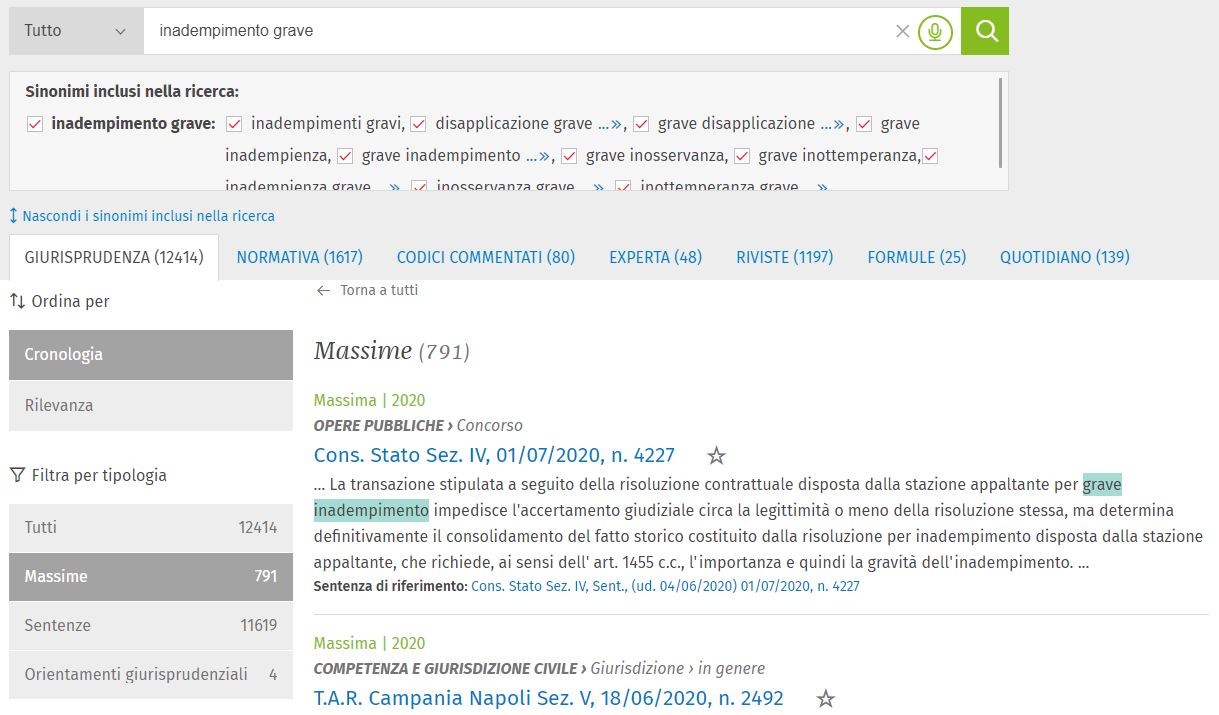
All’interno della maschera di ricerca possono essere inseriti anche gli estremi di codice, legge, prassi e giurisprudenza. Possono essere scritti anche utilizzando i c.d. "nomi comuni".
Esempi: art. 5 c.c.; art. 5 dlgs n. 285/1992; art. 5 codice della strada; l.r. n. 1/2019; circ. n. 5/2019; Cass. Civ. n. 5/2019; Cons. Stato n. 5/2019. Nel momento in cui il motore di ricerca "riconosce" un estremo di provvedimento lo mostra in un "tab" dedicato denominato Estremi.
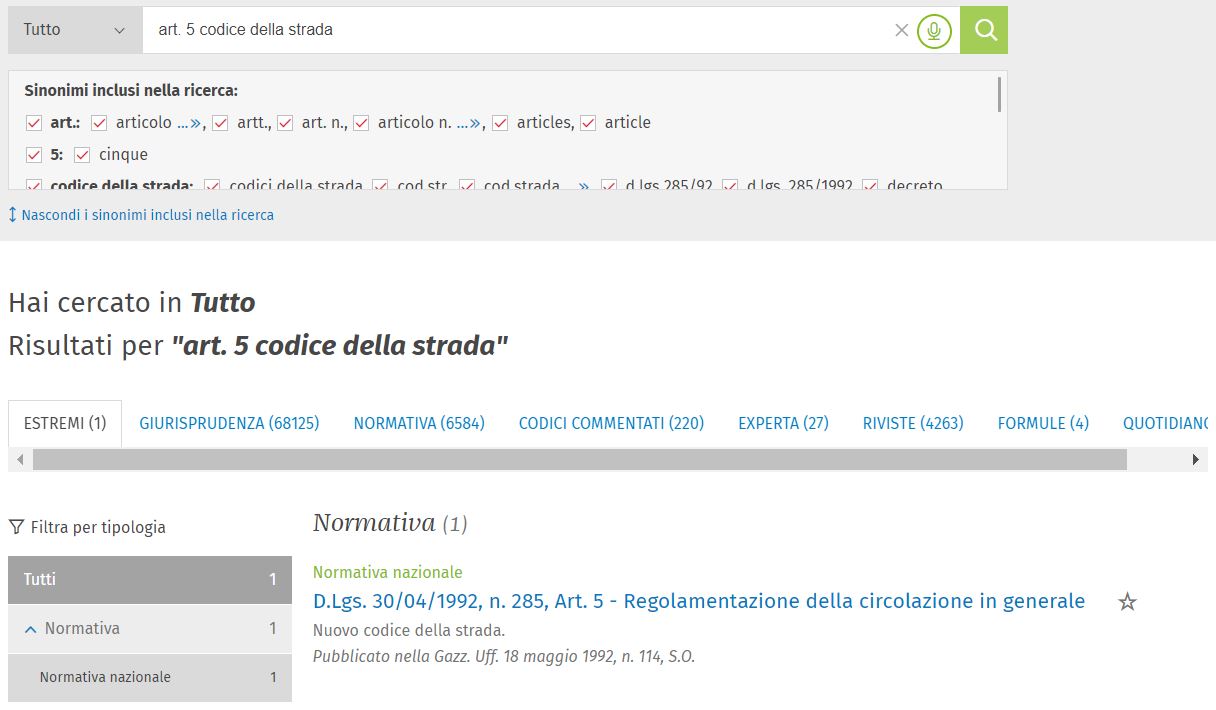
La Normativa si può cercare secondo due modalità:
1. Direttamente dal box di ricerca in Home page, digitando gli estremi del documento di interesse (si possono utilizzare anche i nomi "comuni" come "art. 5 codice della strada") e visualizzando il documento:
a) nel Tab “Estremi” il documento corrispondente a quanto inserito nel campo di ricerca. Questa modalità è più veloce (si può fare anche con la ricerca vocale, scandendo gli estremi del documento da ricercare)
b) nel Tab "Normativa" i documenti che contengono le parole/gli estremi inserite nel campo di ricerca
2. Accedendo alla maschera di ricerca della Giurisprudenza e Normativa, selezionando Normativa e il tipo di interesse (es. Normativa nazionale).
Gli articoli di legge o di codice sono ricercabili:
- attraverso la ricerca full text utilizzando l'apposito campo posto nell'home page, inserendo direttamente gli estremi
- utilizzando la maschera di ricerca dedicata, scegliendo i differenti criteri di ricerca riferibili agli estremi del documento ricercato, alle voci dell’indice, alla pubblicazione in GU …
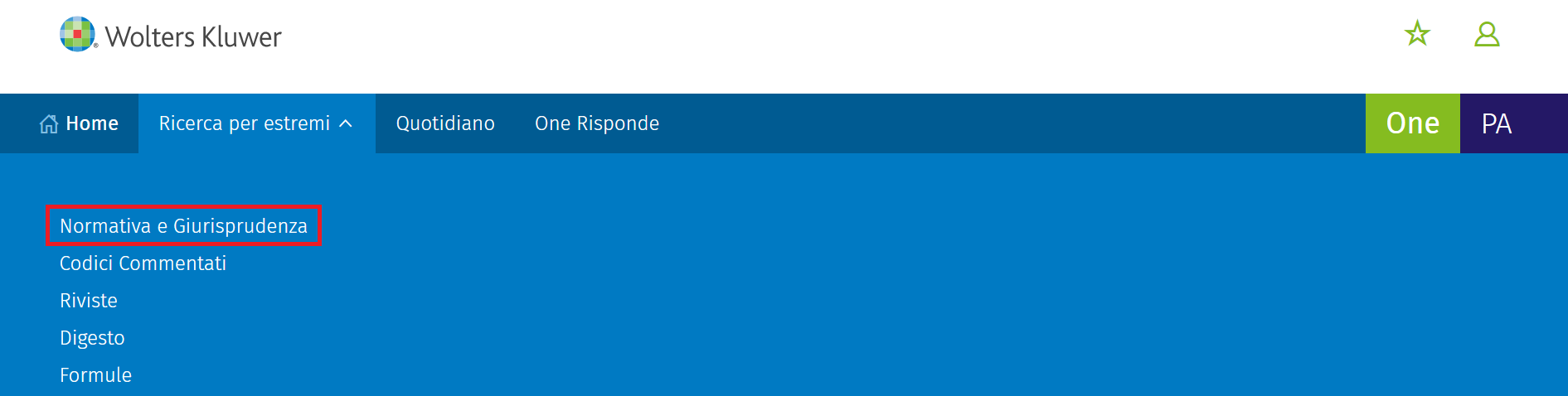
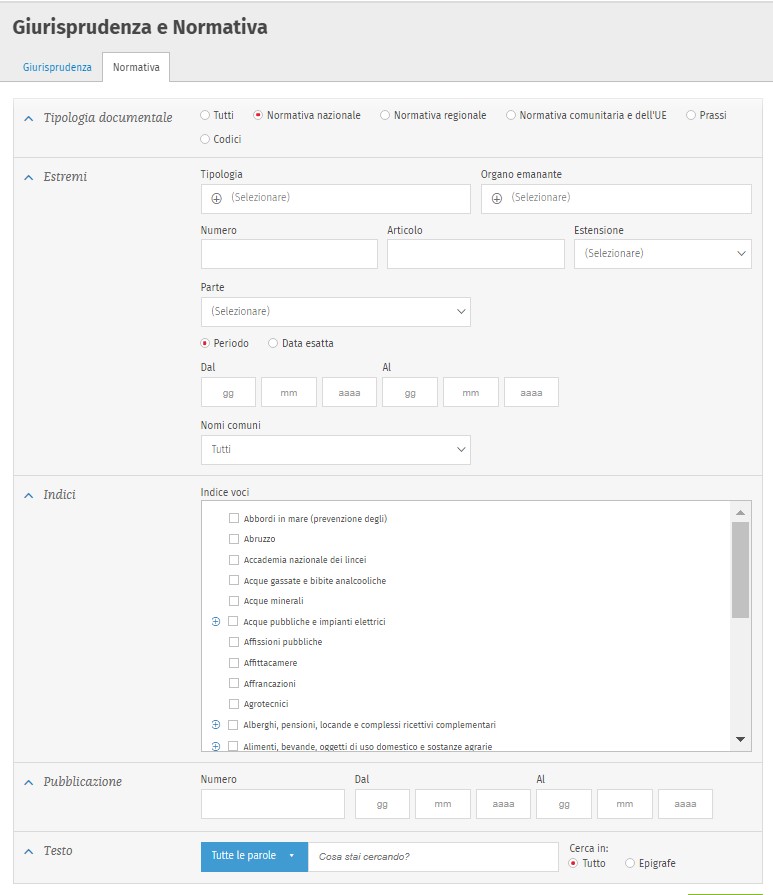
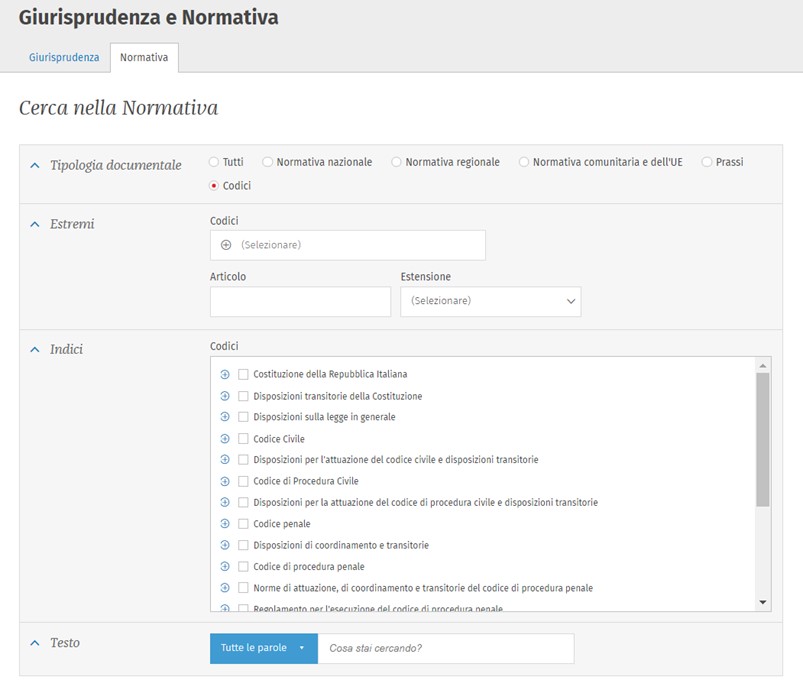
I Codici Commentati si possono ricercare:
a) direttamente dal box di ricerca in Home Page, digitando gli estremi del codice
b) dalla maschera di ricerca dedicata, accessibile cliccando sulla voce Codici Commentati nel menu Ricerca per estremi presente nella barra di Home page.

- Commentari GENERALISTI: Codice civile, Codice procedura civile, Codice penale, Codice procedura penale, Codice del processo amministrativo, Costituzione
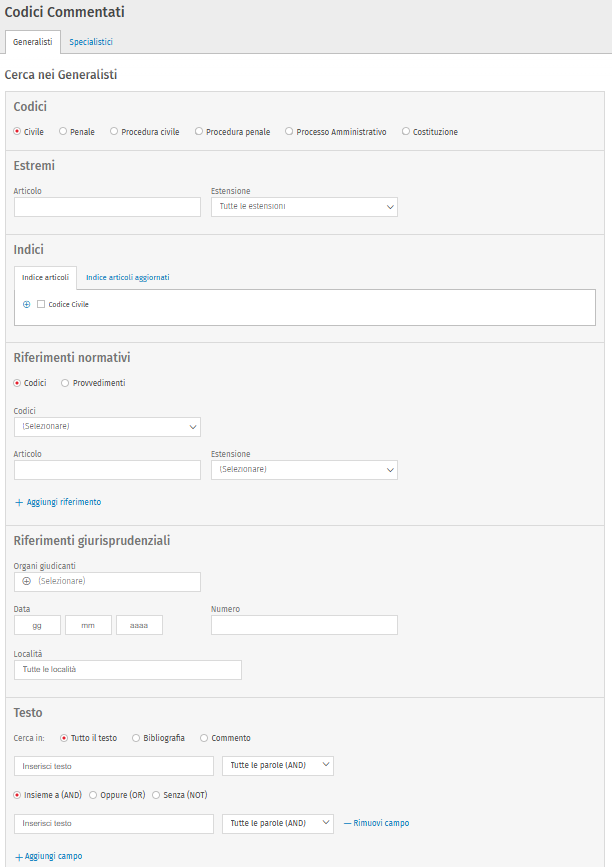
- Commentari SPECIALISTICI: Ambiente, Appalti, Edilizia e Urbanistica, Pubblico impiego, Tributi e Contabilità
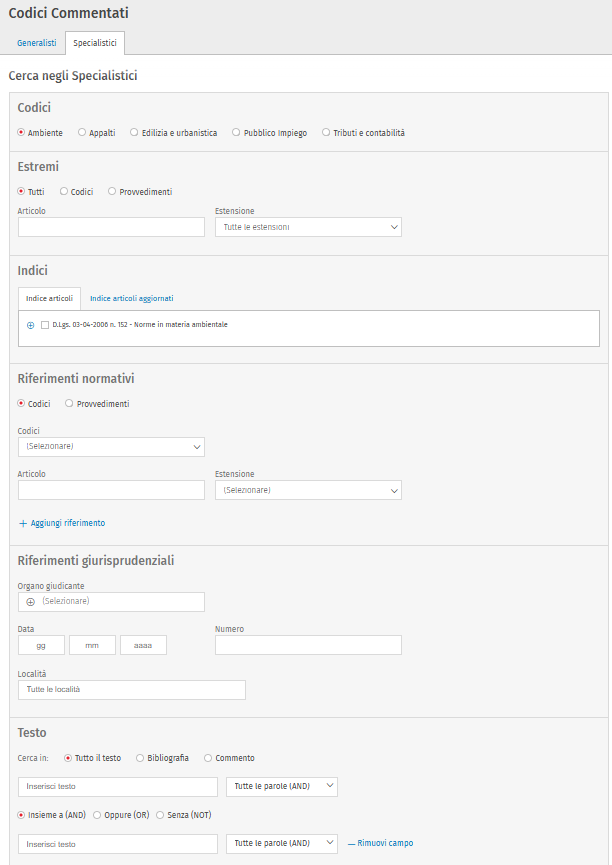
Le riviste si possono cercare con due modalità:
1) direttamente dal box di ricerca in Home Page, digitando le parole da ricercare
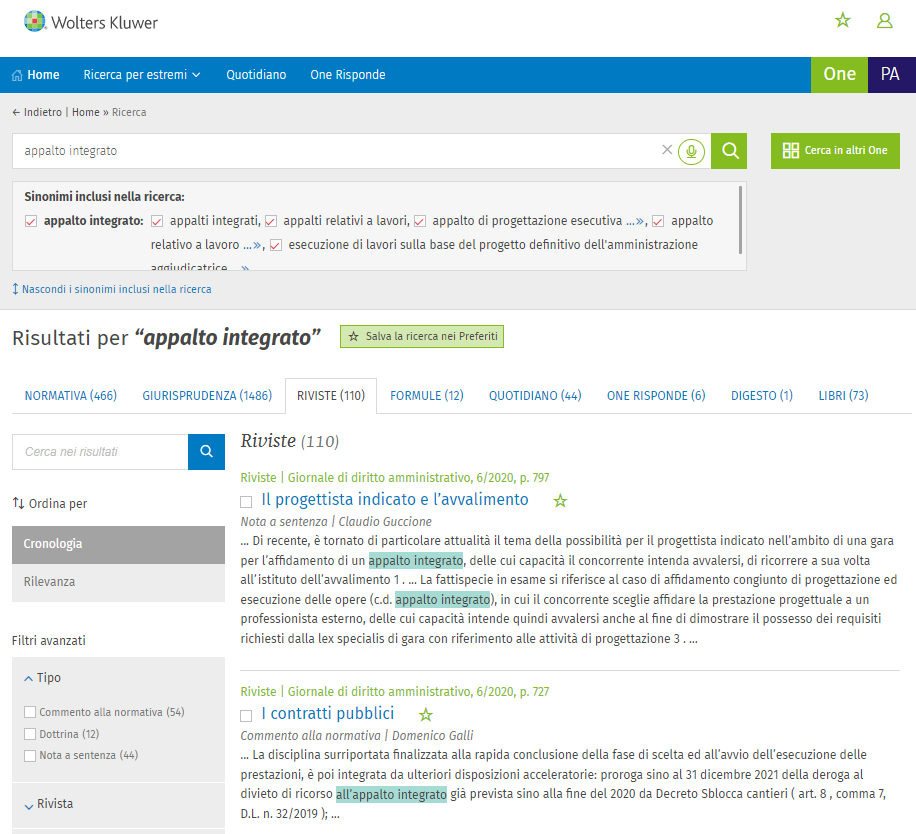
2) accedendo alla maschera di ricerca delle Riviste.
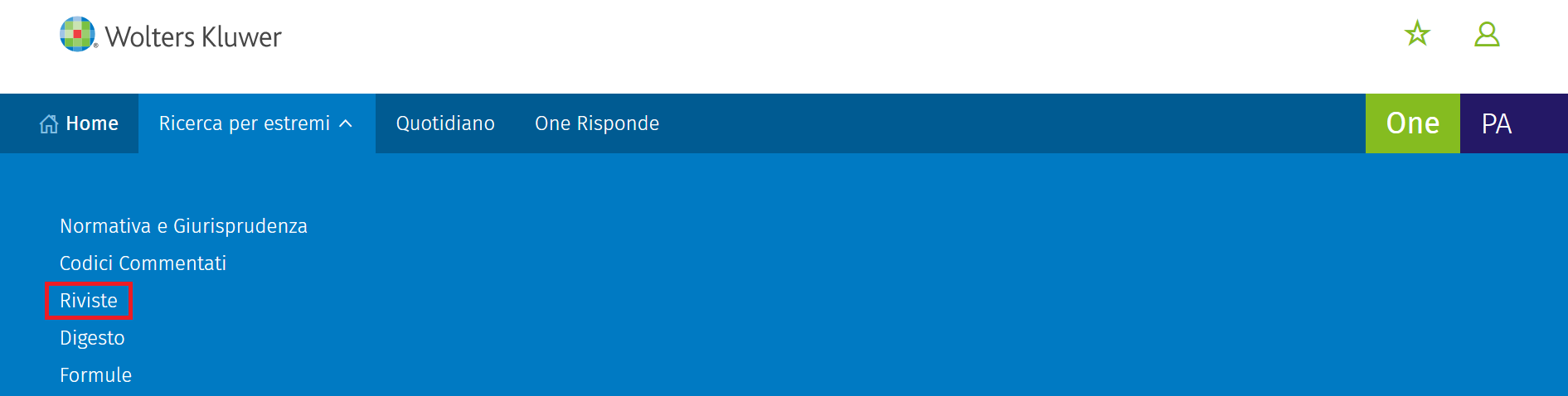
Si possono compilare i campi di ricerca (non necessariamente tutti) e dare avvio alla ricerca del documento di interesse.
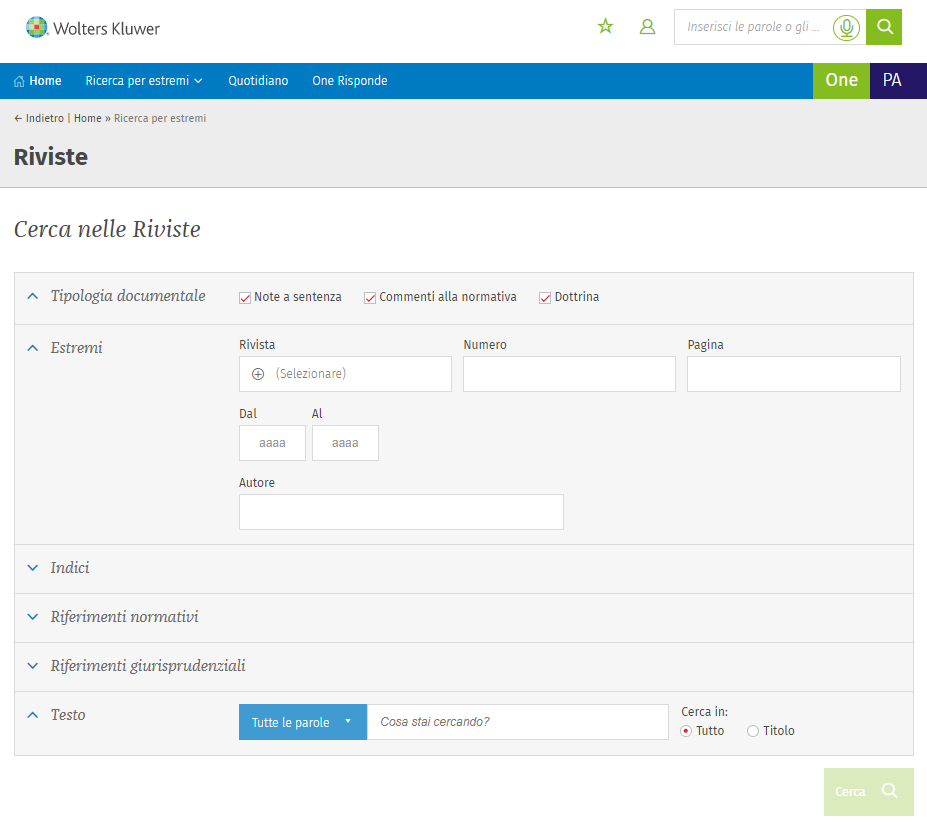
Le riviste si possono ricercare per estremi (utilizzando la seguente maschera dedicata) o per parola (dall'apposito campo posto nell'home page), vedi la faq Come si cercano le riviste?
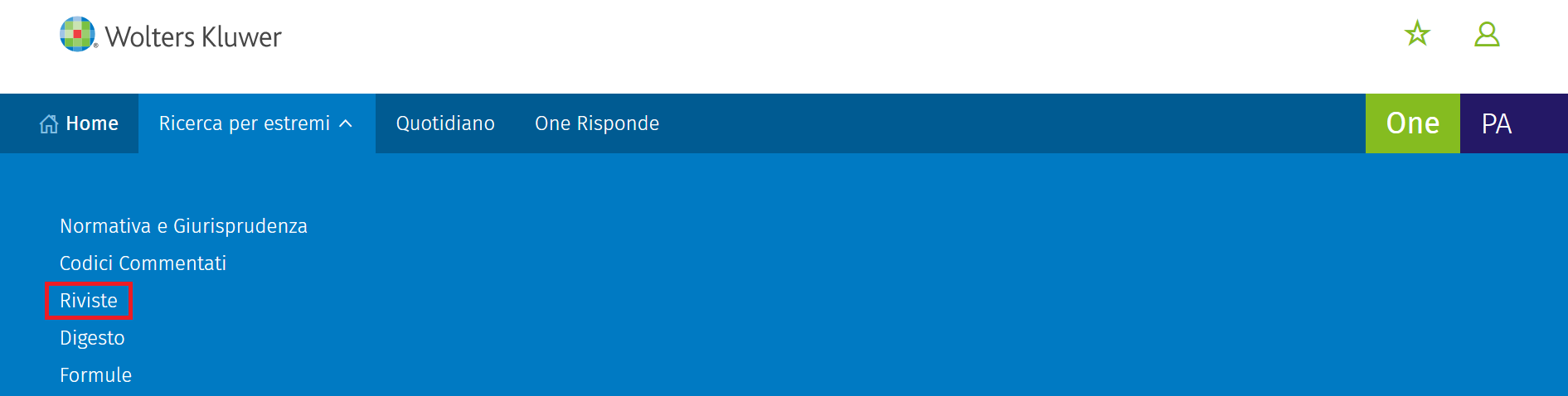
Nella maschera dedicata compilare differenti criteri di ricerca: per rivista, anno, numero, riferimenti normativi e giurisprudenziali e dare avvio alla ricerca dell’articolo di interesse.
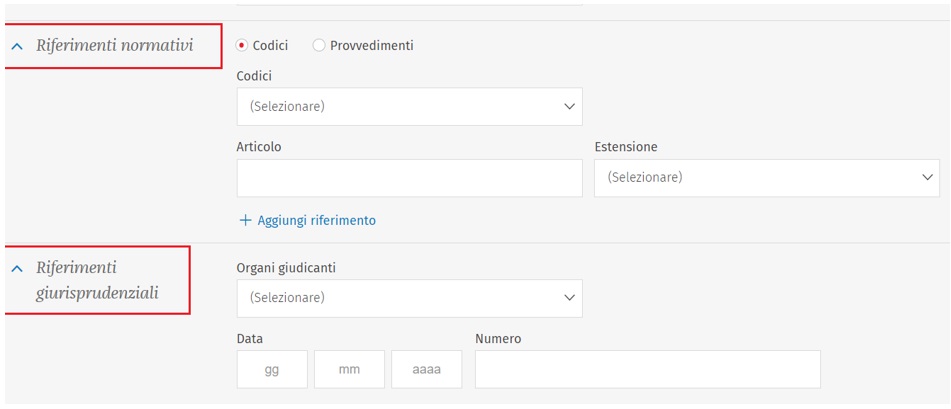
Le sentenze si possono cercare per parola o per estremi utilizzando:
a) il box di ricerca in Home page, digitando gli estremi della sentenza
Esempio ricerca per estremi: Cass. Civ. n.18044/2020; Cons. Stato. n. 5097/2020

Esempio ricerca per parola: danno biologico; responsabilità civile; ecc.

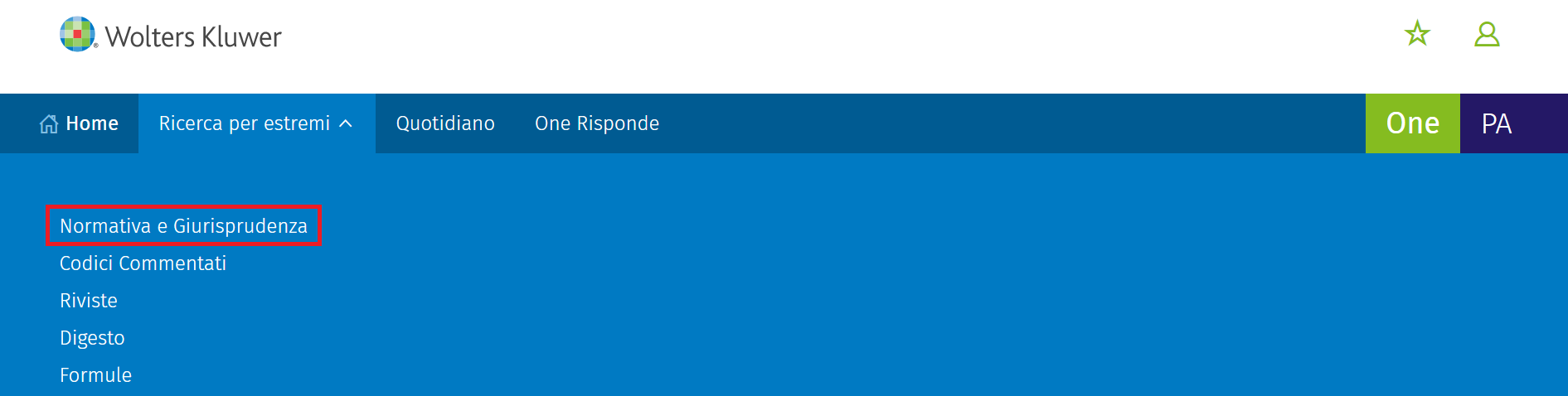
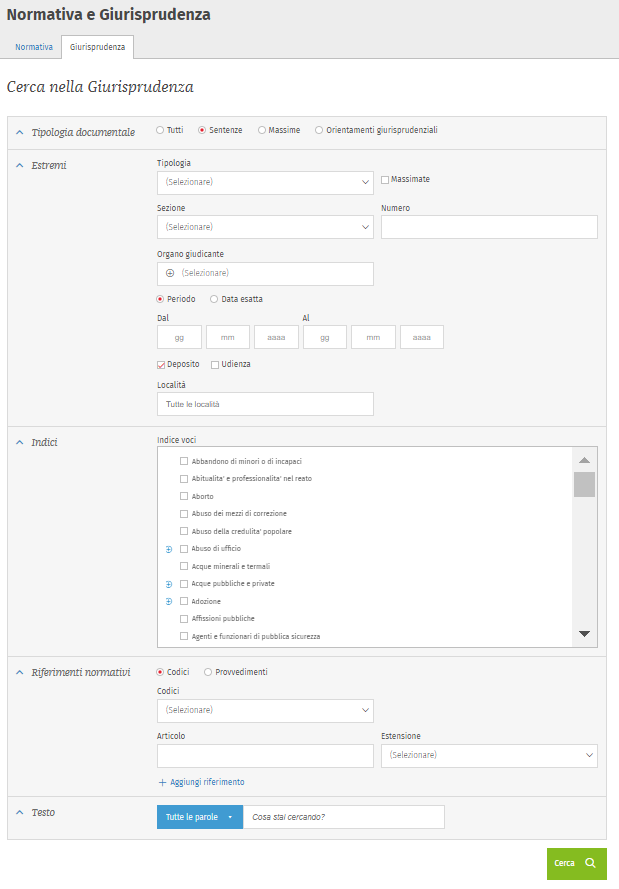
I nomi delle parti «persone fisiche» sono indicati solo con le iniziali, es. Mario Rossi diventa M. R. e, quindi, non è possibile fare una ricerca con questi parametri.
I nomi delle parti «persone giuridiche» normalmente sono indicate per esteso. Esempio: Consob, Inps, Regione Lazio.
I nomi degli avvocati e dei giudici sono sempre indicati per esteso.
Quindi è possibile utilizzare questi parametri inserendoli nel campo di ricerca a testo libero.
Le massime si possono cercare per parola o per estremi utilizzando:
a) il box di ricerca in Home page, digitando gli estremi della sentenza
Esempio ricerca per estremi: Cass. Civ. n.18044/2020; Cons. Stato. n. 5097/2020

Esempio ricerca per parola: danno biologico; responsabilità civile; ecc.

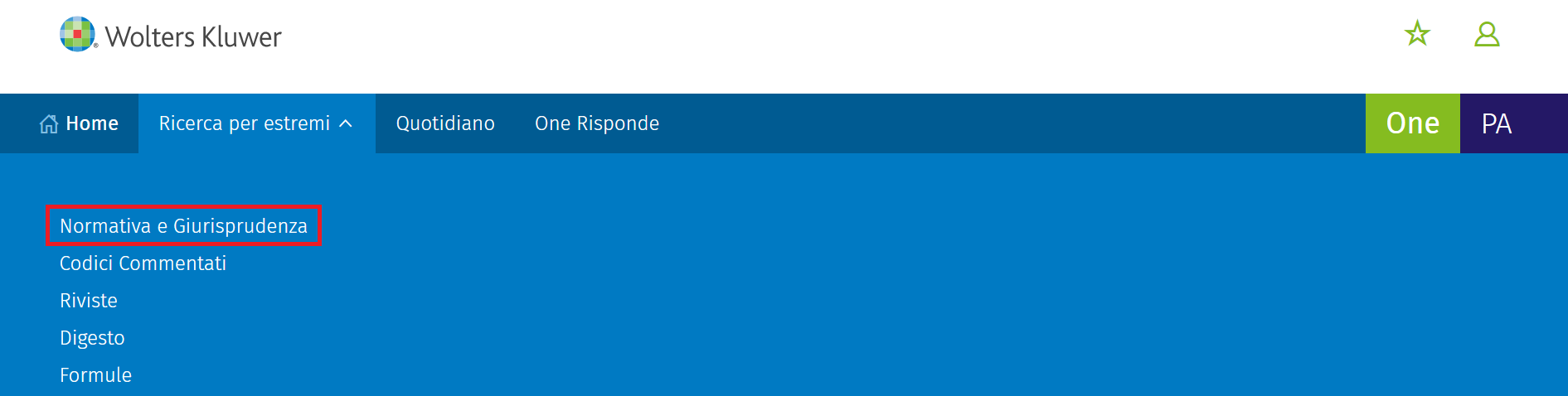
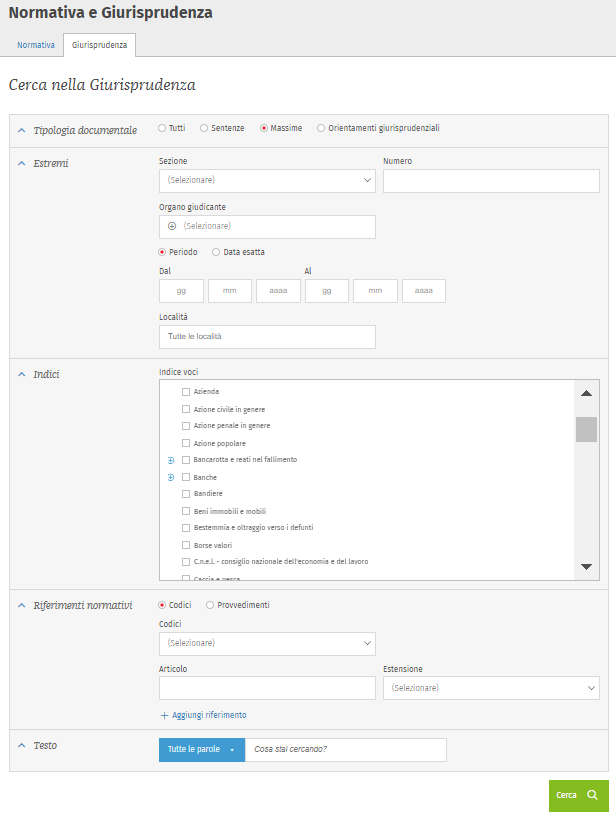
Le massime si possono ricercare attraverso i riferimenti normativi utilizzando la maschera dedicata.
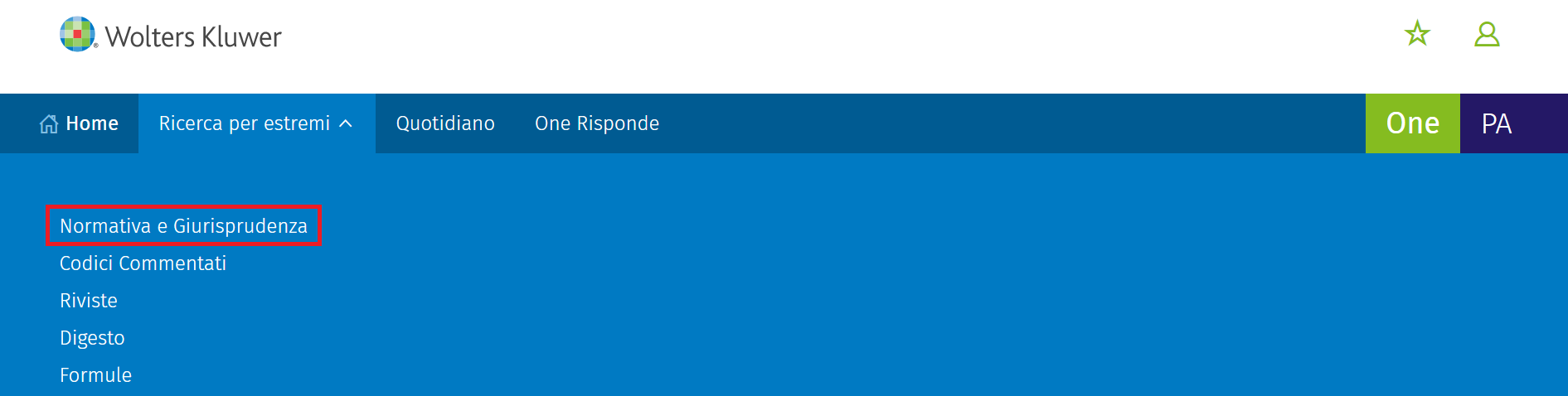
Nella maschera dedicata:
- selezionare l’archivio delle Massime
- selezionare il Codice e poi inserire l’articolo di interesse
oppure
- selezionare “Provvedimenti” ed inserire data, numero e articolo del provvedimento legislativo di interesse.
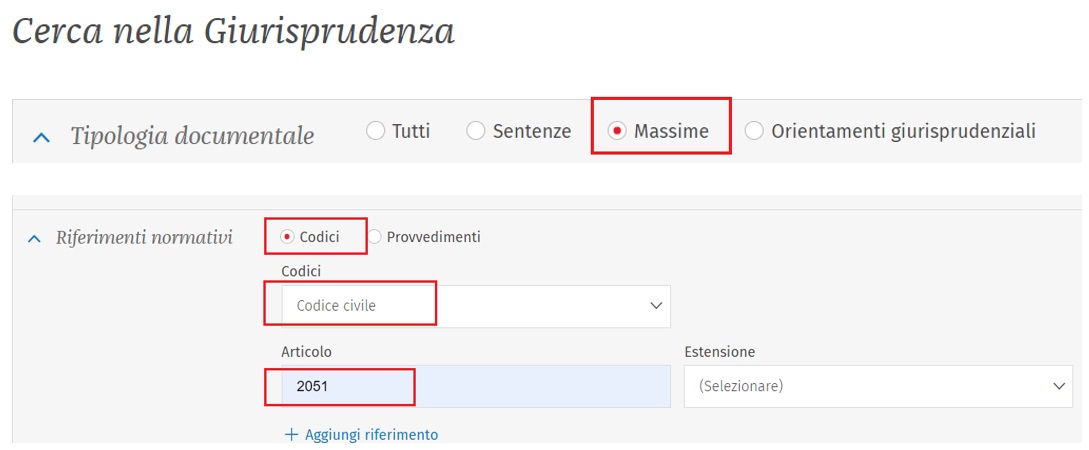
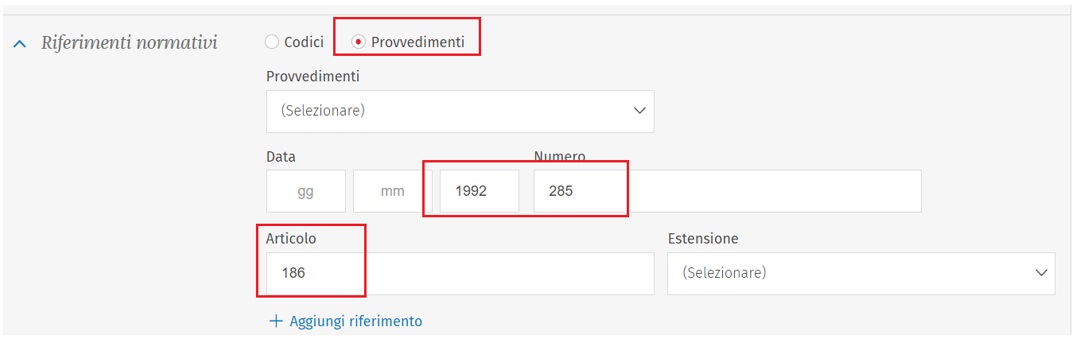
Per passare dalla massima al testo integrale della sentenza è sufficiente cliccare sul tab «Sentenza»
Per passare dal testo integrale della sentenza alla massima è sufficiente cliccare sul tab «Massima»
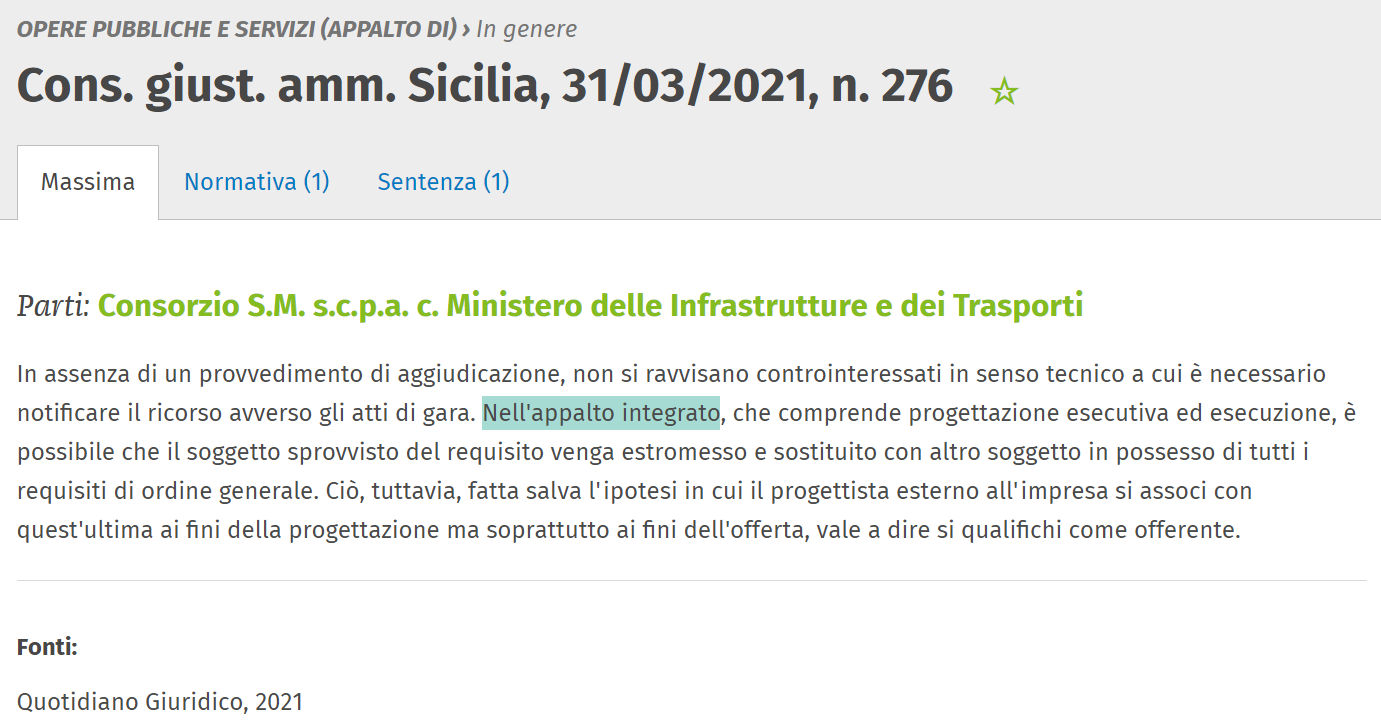
Ogni massima può avere la correlazione al testo integrale della sentenza e la correlazione ad altre massime collegate a quella in consultazione.
Per visualizzarle è sufficiente cliccare sul tab «Massime correlate». Es. Cass. n. 3659/2020
Si aprirà una lista che è possibile filtrare ulteriormente per tipologia «Massime conformi», «Massime contrarie», «Massime collegate».
Per effettuare questa ricerca è sufficiente cercare l’articolo di codice o di legge di interesse (es. articolo 147 c.c.) e cliccare sul tab «Massime».
La lista, ordinata cronologicamente, può essere raffinata utilizzando i filtri avanzati Giurisdizioni, Anno, Sezione, nonché inserendo delle parole.
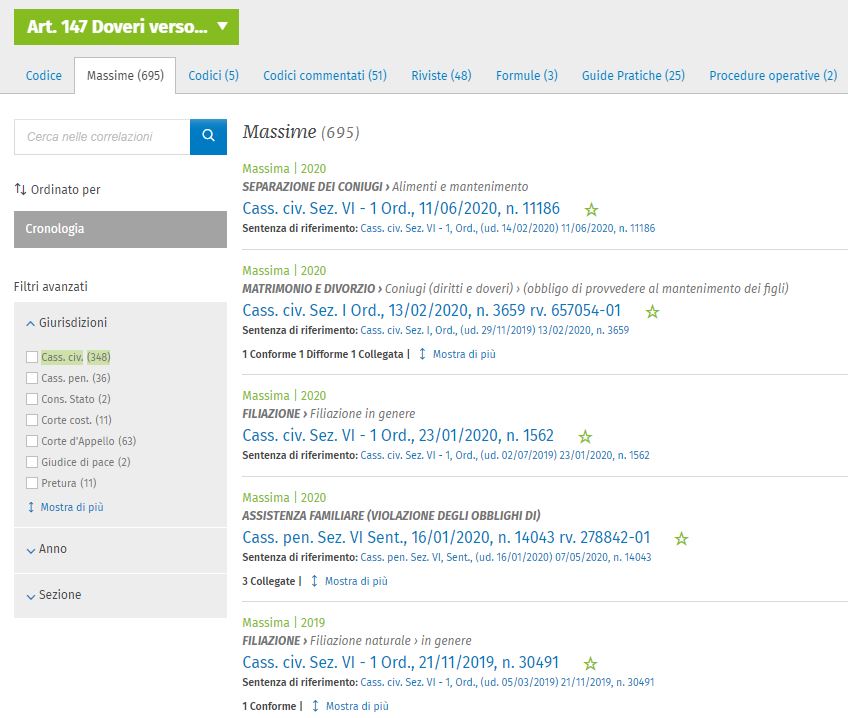
È possibile effettuare una ricerca testuale per parola, inserendo la parola di interesse nell'apposito campo “Cerca nei risultati” o "Cerca nelle correlazioni".
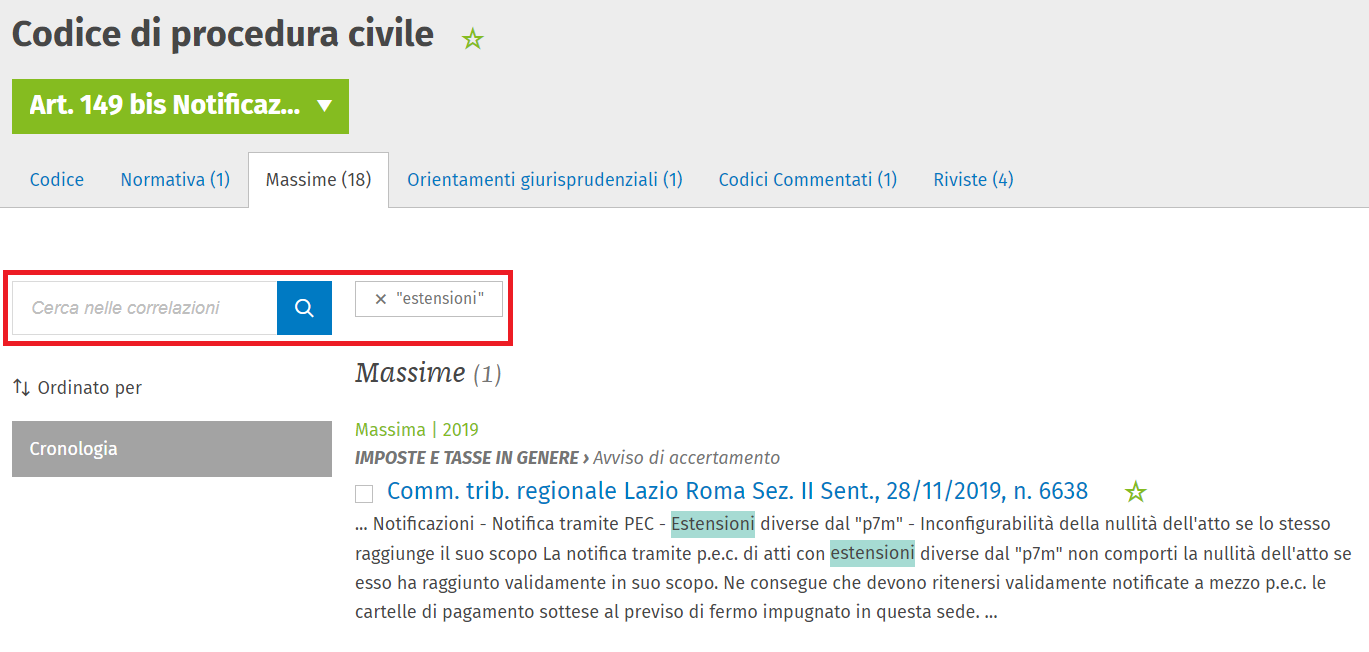
È inoltre possibile effettuare la cosiddetta “ricerca a imbuto” che consente di filtrare i documenti ottenuti dalla ricerca inserendo termini aggiuntivi in grado di selezionare ulteriormente i risultati in base allo specifico interesse.
Possono essere inseriti più termini uno di seguito all’altro, ed ognuno dei termini inseriti raffinerà ulteriormente la ricerca impostata. possibile effettuare una ricerca testuale per parola, inserendo la parola di interesse nell'apposito campo “Cerca nei risultati” o "Cerca nelle correlazioni".
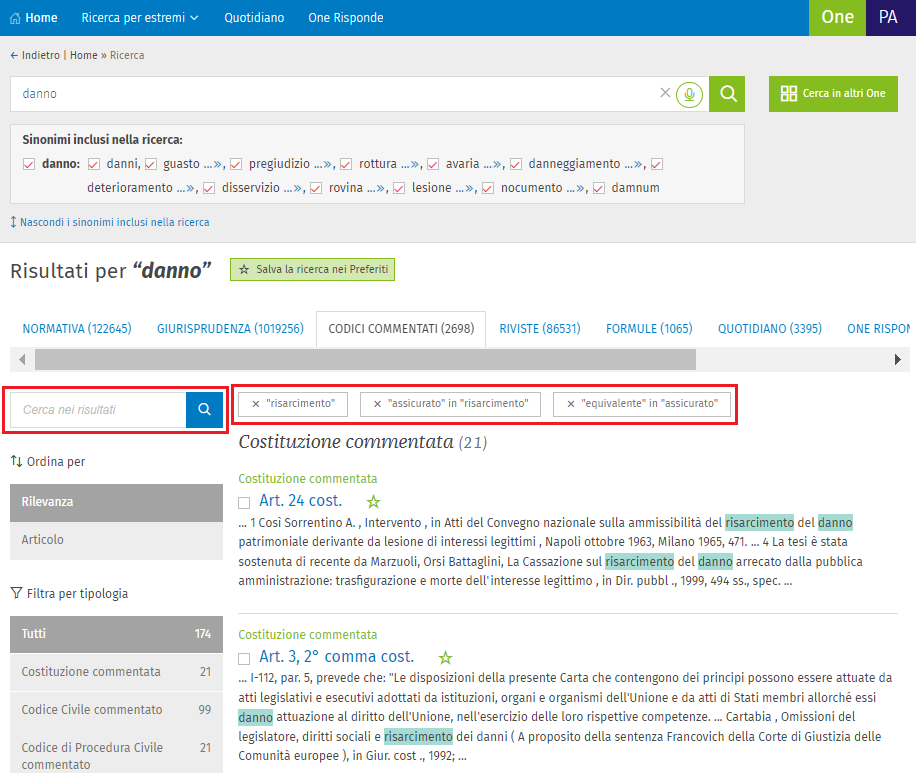
Le voci del Digesto sono ricercabili:
- attraverso la ricerca full text utilizzando l'apposito campo posto nell'home page
- aprendo la maschera di ricerca dedicata scegliendo la Voce che si desidera consultare o utilizzando i differenti criteri di ricerca: per pubblicazione, anno, autore, riferimenti normativi e giurisprudenziali.
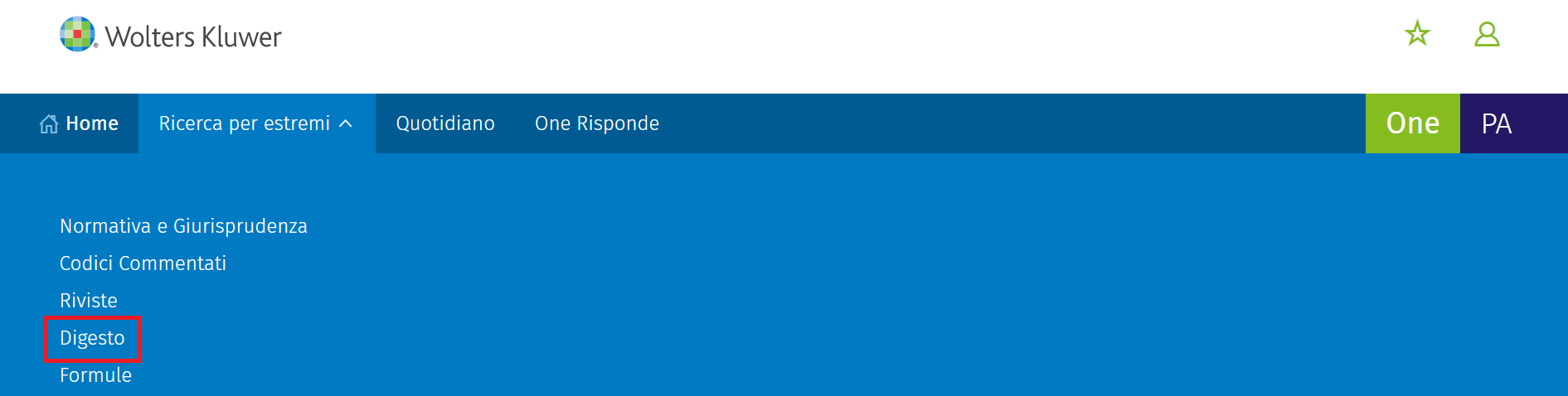
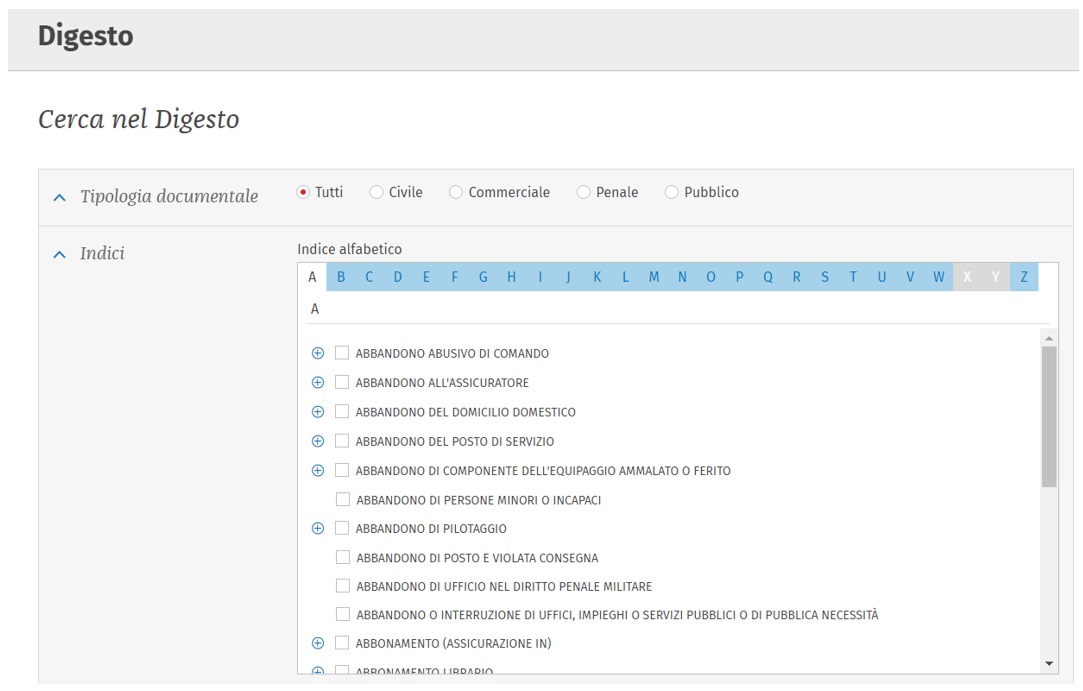
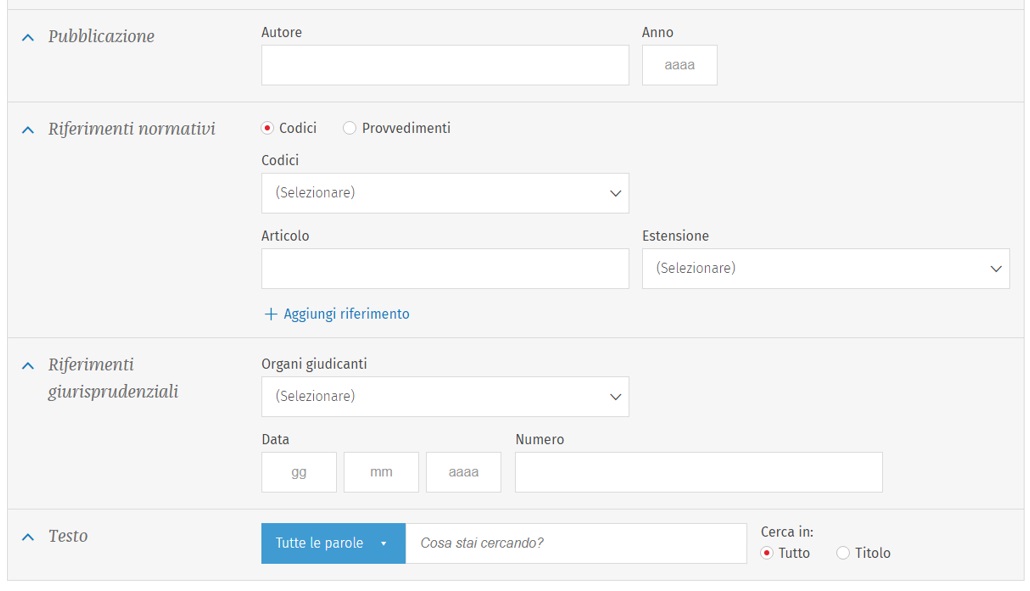
Le Formule possono essere cercate:
a) direttamente dal box di ricerca in Home Page, digitando i termini di interesse
b) dalla maschera di ricerca dedicata, accessibile cliccando sulla voce Formule nel menu Ricerca per estremi presente nella barra di Home page.
Accedendo alla maschera dedicata è possibile, a seconda del tuo abbonamento, scegliere se effettuare la ricerca sulle formule di One PA, solo sui moduli Experta oppure su Tutti gli archivi.
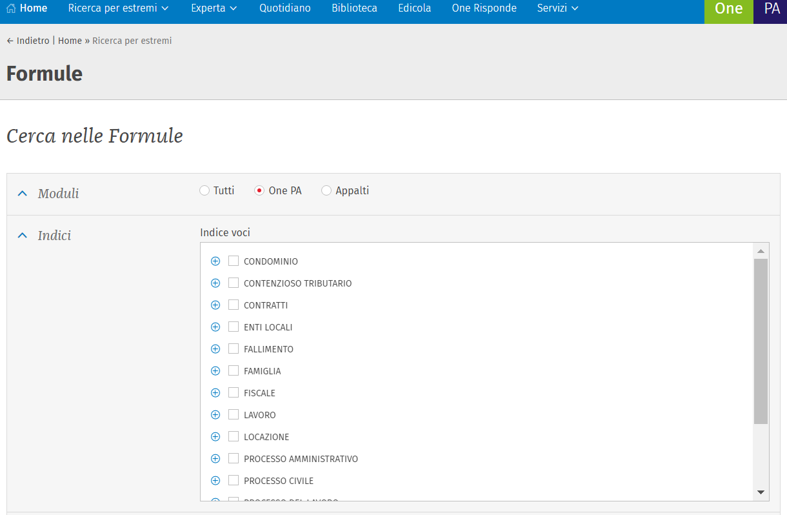
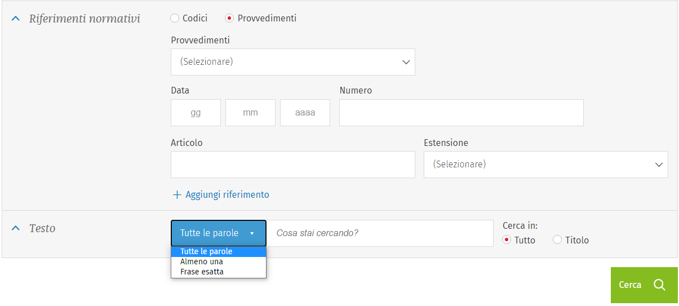
La maschera di Ricerca Guidata ha l’obiettivo di agevolare le ricerche con gli operatori logici AND, OR, NEAR, NOT sia dall’Home page che dalle "Maschere di ricerca verticali".
Gli operatori logici AND (prodotto logico), OR (somma logica) e poi NOT (negazione o complementazione) permettono di sviluppare qualsiasi funzione booleana.
Nelle ricerche booleane, un operatore AND tra due parole o campi o valori (ad es., "pera AND mela", oppure "Editore: Mondadori AND Autore: Moravia") significa che si stanno ricercando documenti contenenti entrambe le parole o valori, non uno solo di essi.
L'operatore OR tra due parole o campi o valori (ad es., "pera OR mela", etc.) significa che si stanno cercando documenti contenenti almeno una delle parole o valori.
Infine, l'operatore NOT tra due parole o campi o valori (ad es., "pera NOT mela", etc.) significa che si stanno cercando documenti contenenti la prima parola o valore e non la seconda.
Cliccando sul link Ricerca Guidata si accede ad una maschera di ricerca dedicata in cui utilizzare gli operatori logici AND, OR, NEAR e NOT.

Nelle ricerche eseguite tramite questa maschera, l’espansione semantica (ossia l'inclusione dei sinonimi dei termini ricercati) viene automaticamente disabilitata.
Il menu di sinistra contiene i tre operatori logici principali che permettono la messa in relazione di più di più frasi o parole; quello di destra offre alcune opzioni per modificare le impostazioni delle stringhe di testo (tutte le parole, Almeno una parola, Frase esatta, Near).

Impostiamo ad esempio la ricerca sull'ACCETTAZIONE DELLA RINUNCIA al RICORSO in CASSAZIONE: per una ricerca estremamente precisa si può combinare una ricerca per frase esatta con gli operatore logici AND e OR (quest'ultimo utilizzato per sinonimia).
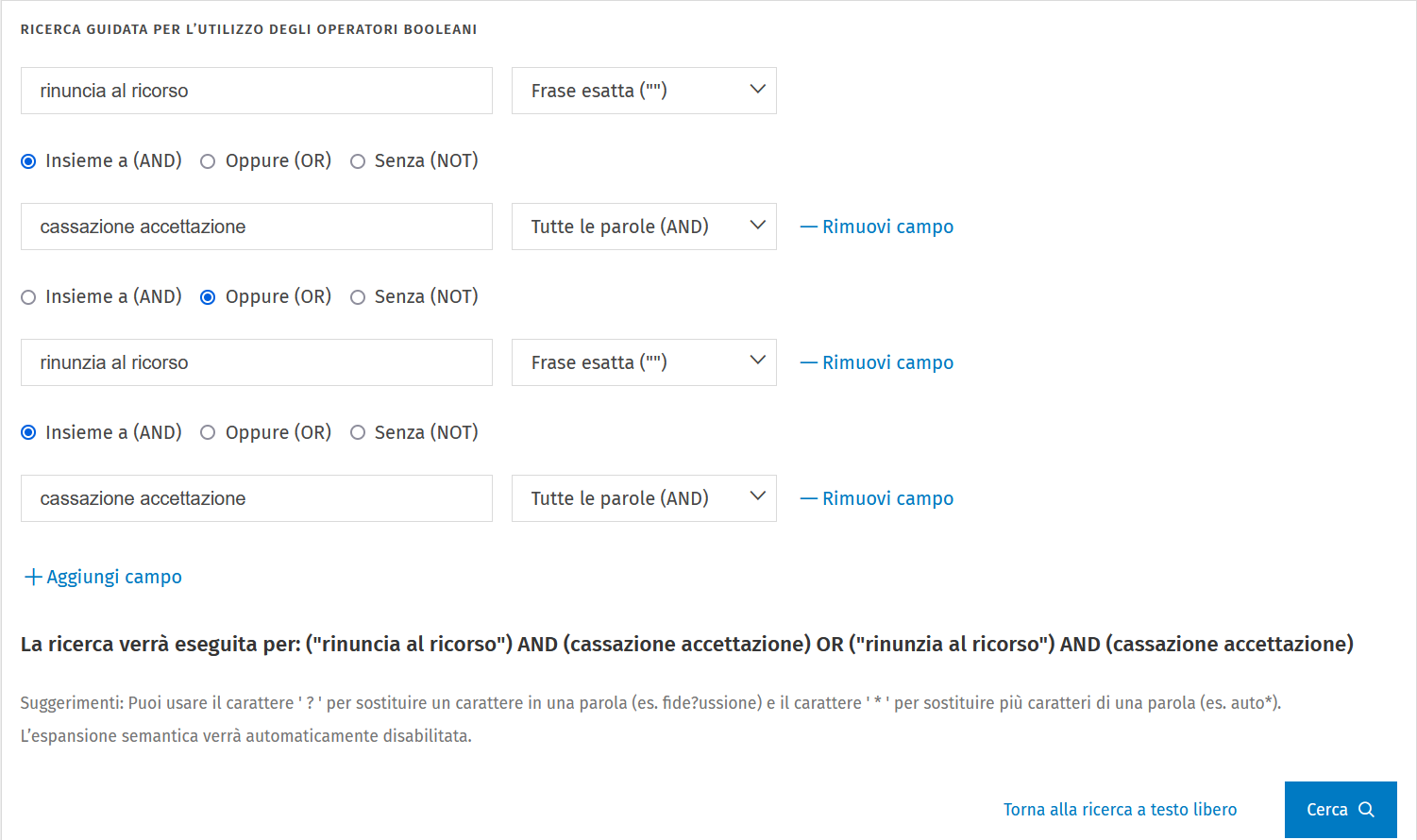
Lanciando la ricerca si ottiene quanto segue:
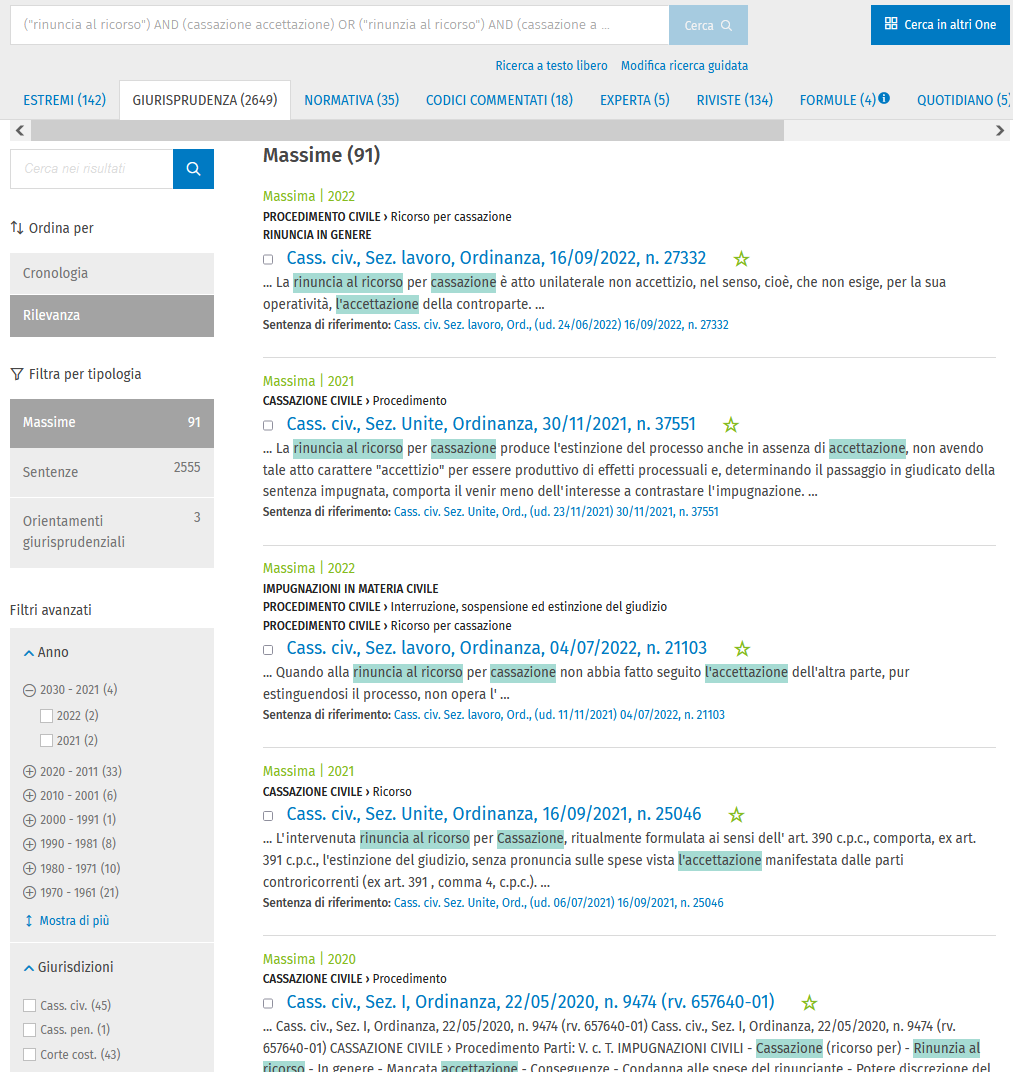
Per aumentare i risultati senza rinunciare in modo eccessivo alla precisione, è possibile utilizzare forme più brevi di parola, sostituendone alcune parti - ad esempio l'ultima lettera - con i caratteri asterisco (*) e punto interrogativo (?), in modo da trovare varianti che con una ricerca per frase esatta non verrebbero individuate (ad esempio singolare/plurale o maschile/femminile).
L’uso di criteri di ricerca più raffinati e articolati si traduce in ricerche più precise, affidabili e veloci, di conseguenza in una maggiore soddisfazione per i risultati della ricerca.
La maschera di ricerca di guidata è disponibile anche sulle maschere di ricerca verticali: è quindi possibile efettuare una ricerca combinando gli operatori booleani con i normali campi delle maschere di ricerca.
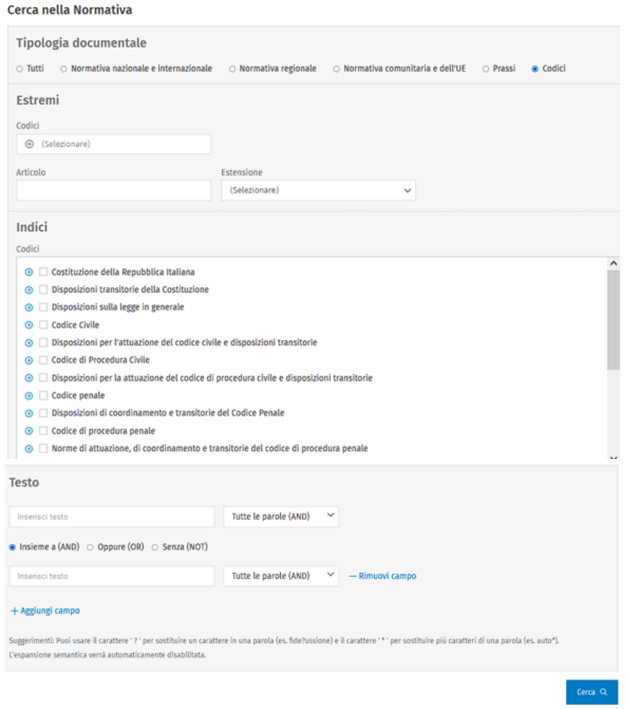
I contributi pubblicati su Il QPA possono essere cercati:
a) direttamente dal box di ricerca in Home Page, digitando i termini di interesse
b) dalla maschera di ricerca dedicata, accessibile cliccando sulla voce Quotidiano presente nella barra di Home page.
Una volta nella HP del Quotidiano, spostandosi sul tab “Ricerca Notizie” è possibile impostare sulla maschera dedicata una ricerca avanzata, combinando tra loro i vari criteri a disposizione.

Gli articoli aggiornati dei codici commentati, sia generalisti che specialistici, sono ricercabili tramite l'Indice articoli aggiornati: questo indice contiene l’elenco degli articoli commentati, ordinati in modo crescente, contenenti i più recenti aggiornamenti.
Le possibilità di selezione dei commenti agli articoli sono le seguenti:
- selezione di un solo articolo commentato
- selezione di più articoli commentati, contemporaneamente.
Per selezionare o deselezionare un documento è necessario inserire un check nel quadratino che precede la relativa descrizione mediante un clic del mouse. Dopo aver terminato la scelta occorre cliccare sul pulsante “Cerca” presente nella parte inferiore della finestra.
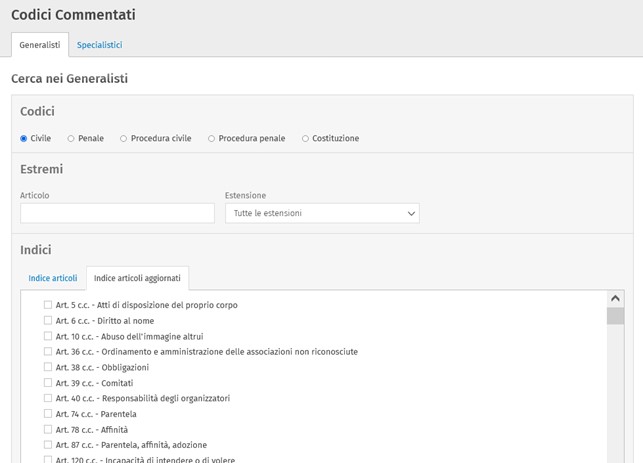

E’ possibile accedere con due modalità:
1 - attraverso la blue bar, cliccando su Experta e selezionando l'area tematica di interesse.
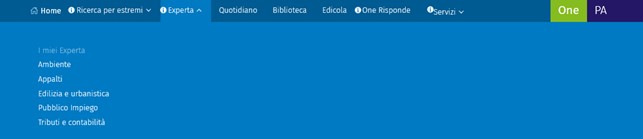
Si aprirà un Indice sistematico: cliccando su ciascun argomento si visualizzeranno i documenti specifici: guide pratiche, formule, check list, news, commentario, articoli di riviste, contenuti operativi

2 - impostando una Ricerca a testo libero e selezionando l’archivio Experta

Sarà poi possibile selezionare la tipologia documentale (es. Guide pratiche), i contenuti dell’area tematica di interesse (es. Experta Appalti) e le voci dell’Indice sistematico.
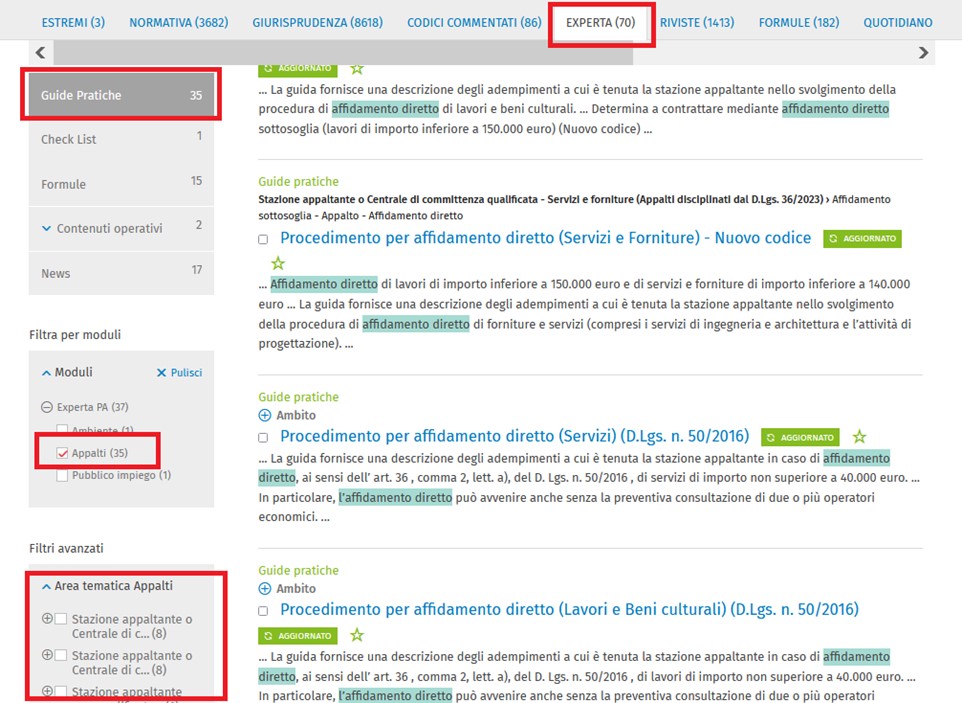
Gli Orientamenti Giurisprudenziali, la raccolta delle massime CED della Corte di Cassazione, del Consiglio di Stato e della Corte dei Conti ordinata per argomento, sono disponibili nell’archivio dedicato alla giurisprudenza, accessibile cliccando sul menu Ricerca per estremi > Normativa e Giurisprudenza > Giurisprudenza, presente nella barra di Home page.

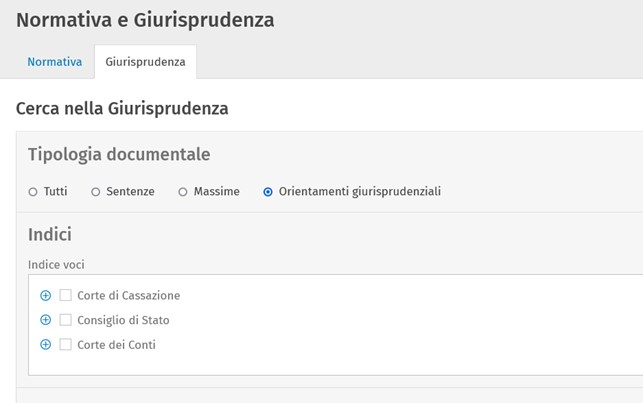
E’ possibile effettuare la ricerca, anche combinata, sia per voce che per parola utilizzando:
a) la scelta del tema di interesse nell’indice organizzato per organo giudicante:
Esempio di scelta dall’indice:

b) i campi testuali presenti nella maschera dedicata alla ricerca:
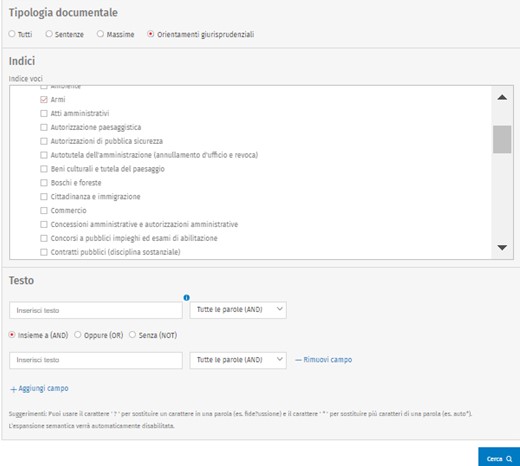
Per visualizzare i testi precedenti occorre cliccare sul tab «Previgenti» e dall’elenco cliccare sulla versione desiderata.
Per tornare alla versione vigente occorre cliccare sul pulsante «In vigore».
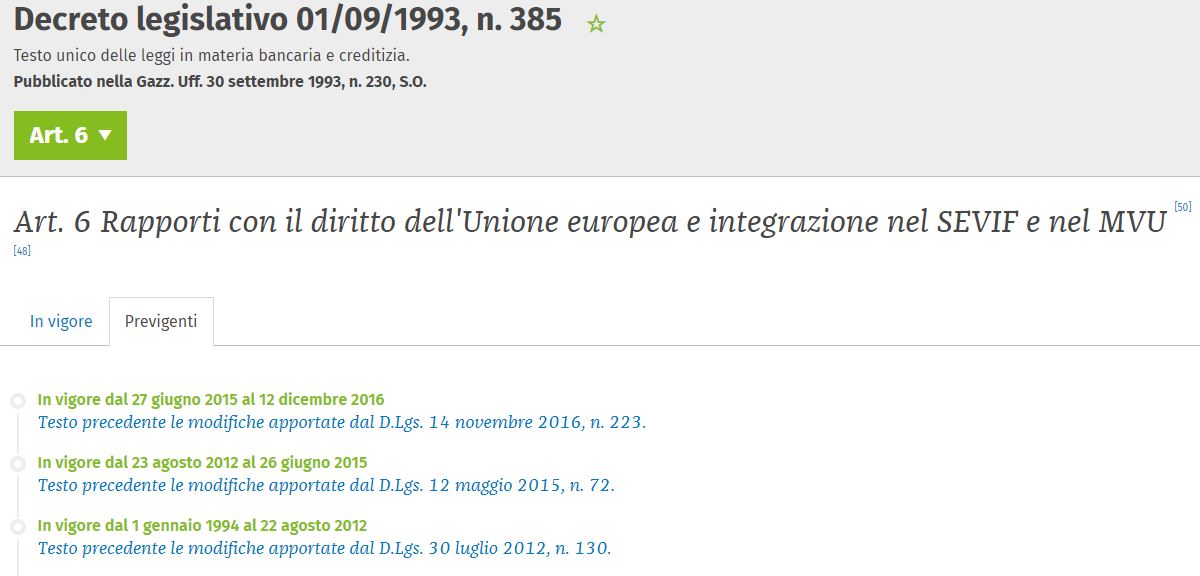
Per visualizzare i testi precedenti occorre cliccare sul tab «Altre versioni» e dall’elenco cliccare sulla versione desiderata che appare in colore blu.
Per tornare all’elenco delle versioni occorre cliccare sempre su «Altre versioni».
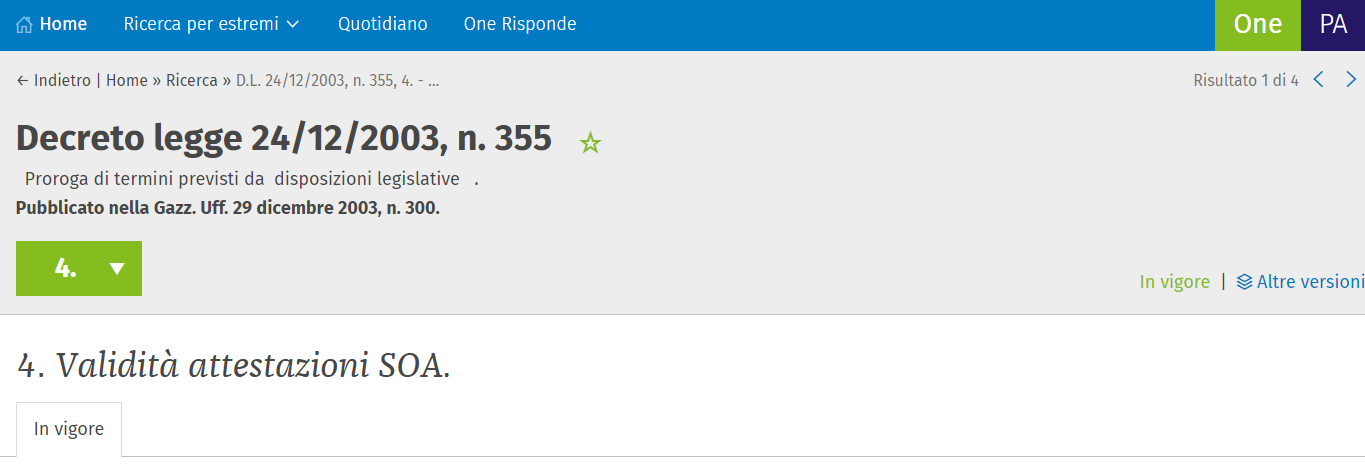
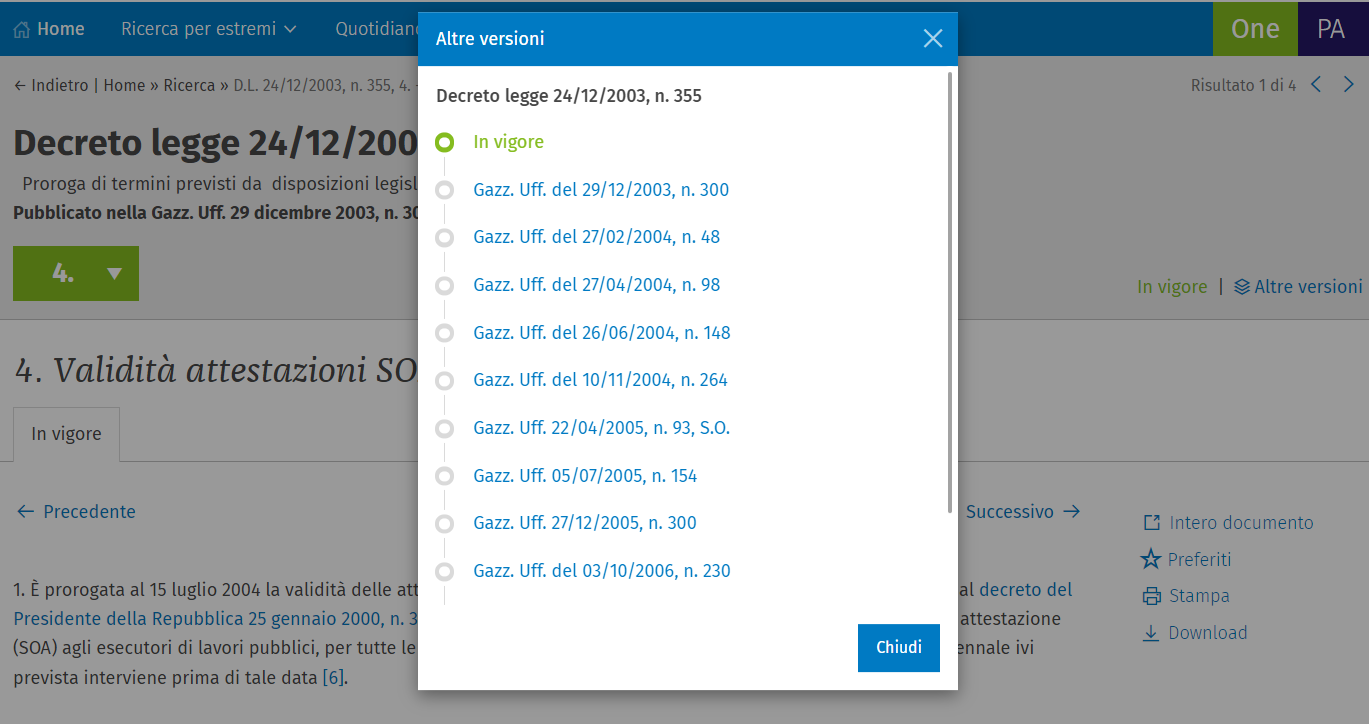
Per tornare alla versione vigente occorre ri-cliccare su «Altre versioni» e cliccare poi su «In vigore». Esempio: Decreto legge 24/12/2003, n. 355.
Per visualizzare i testi precedenti occorre cliccare sul tab Previgenti e dall’elenco cliccare sulla versione desiderata.
Per tornare alla versione vigente occorre cliccare sul pulsante In vigore.

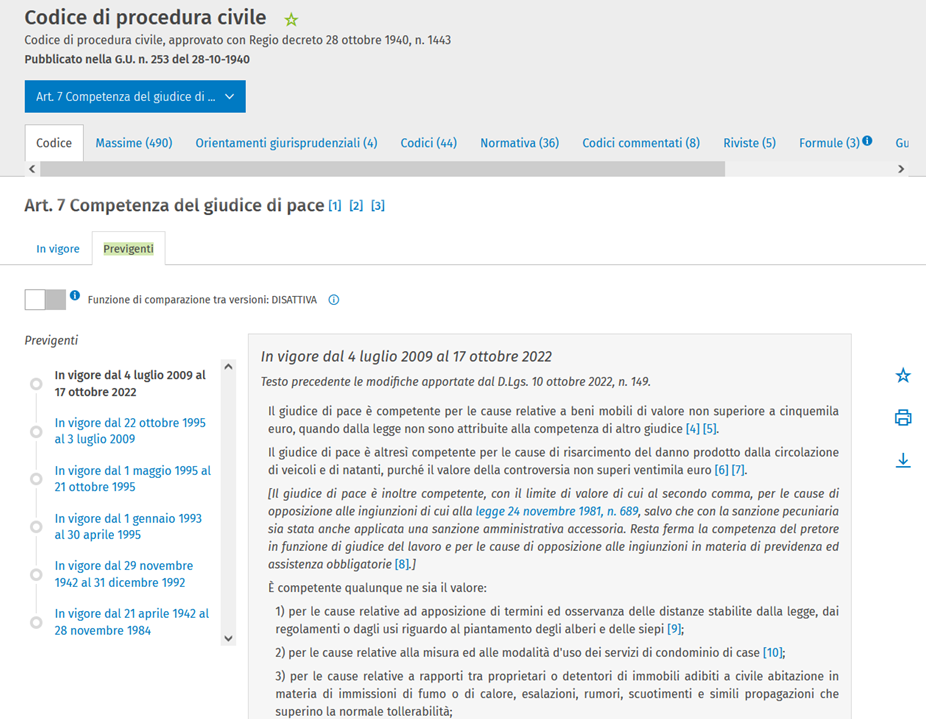
La disponibilità delle versioni previgenti, inoltre, permette di applicare la funzionalità Confronta Versioni, vedi la faq Cos'è e come opera la funzionalità Confronta versioni
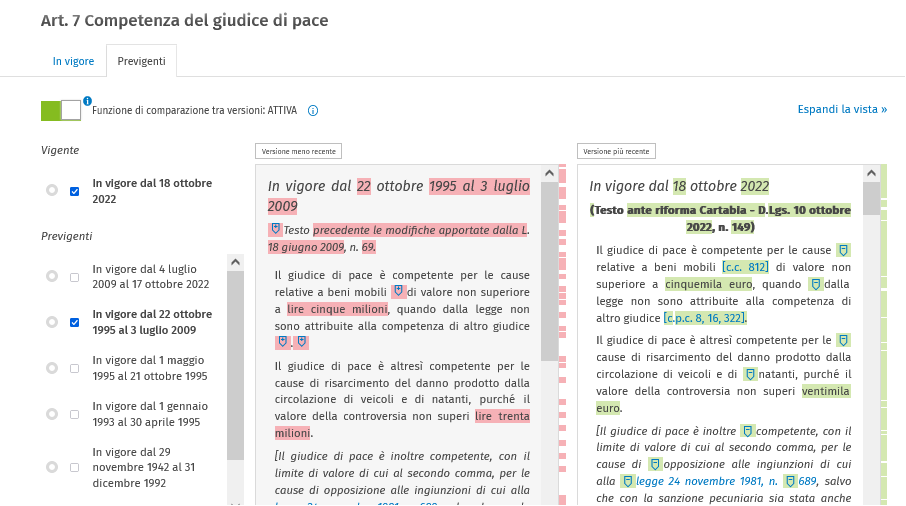
Per attivare la ricerca vocale è sufficiente cliccare sull’icona "microfono" e pronunciare a voce alta quello che si vuole cercare, ad esempio: "appalto integrato".
Il sistema avvierà la ricerca restituendo la lista dei risultati desiderata.
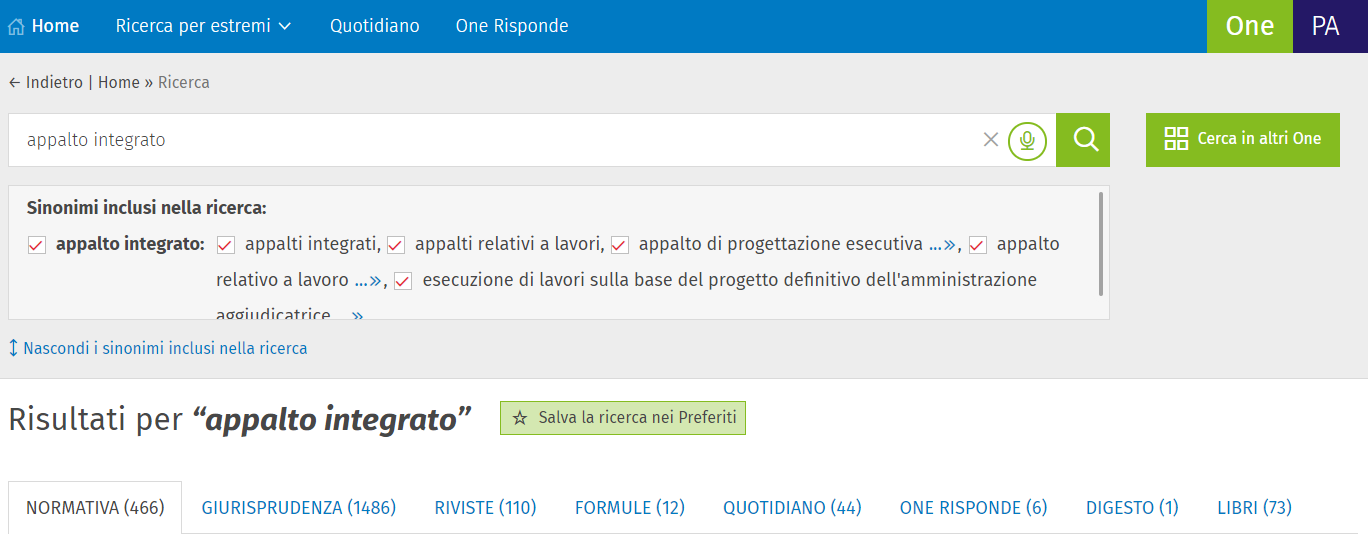
Nella lista dei risultati delle Massime è possibile visualizzare il documento semplicemente passando con il mouse sugli estremi della pronuncia, senza cliccare.
L’Alert normativo è la funzionalità che permette di ricevere notifiche automatiche – nell’home page di One PA e via e-mail – in caso di modifiche su un articolo di legge o di Codice salvato nella lista dei Preferiti (vedi la faq Come si fa ad inserire un documento nei preferiti e a consultarlo successivamente?).
Per attivare le notifiche via e-mail, è necessario accedere alla Gestione notifiche nella sezione Preferiti, cliccare sull’interruttore e completare la procedura tramite il comando Salva.
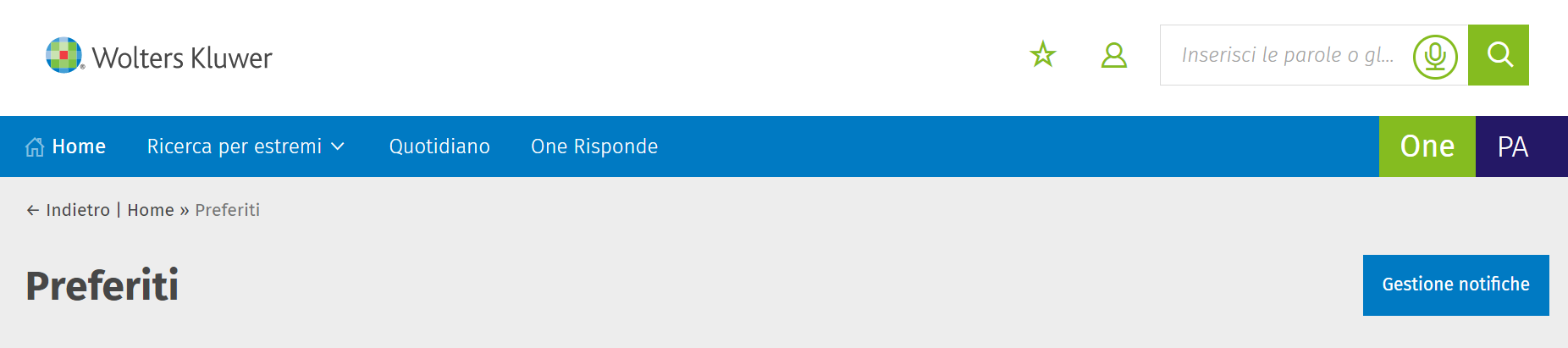
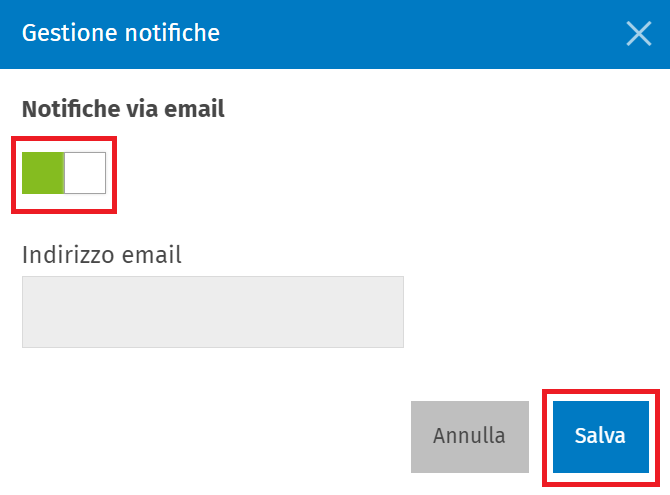
Ogni volta che un articolo viene aggiunto ai Preferiti, è possibile abilitare la ricezione delle notifiche sia all’interno di One PA che via e-mail.
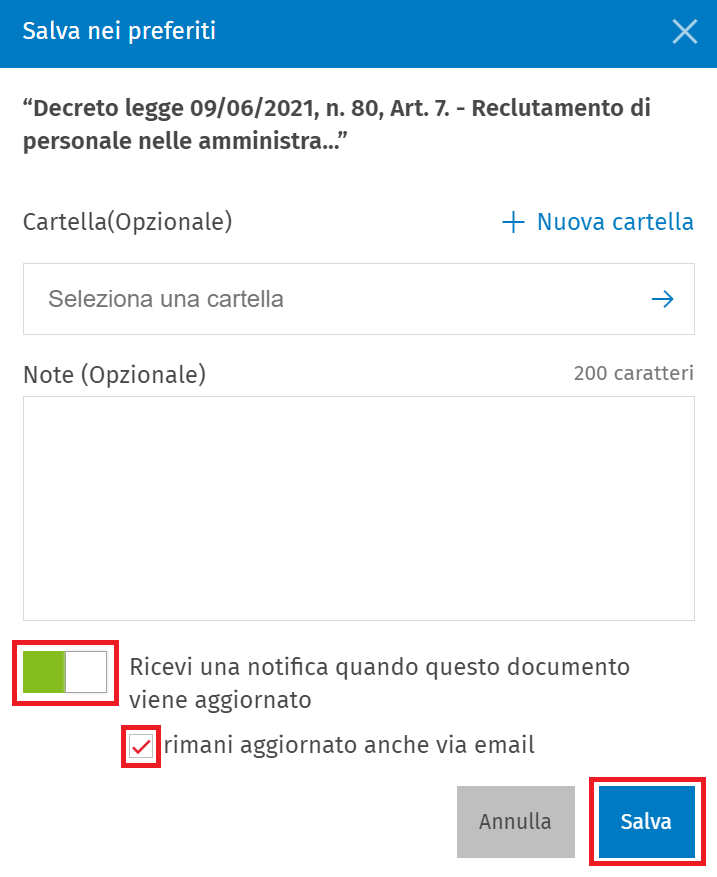
Quando interviene un aggiornamento normativo, sull’icona dei Preferiti compare un avviso di colore rosso contenente il numero dei provvedimenti aggiornati.
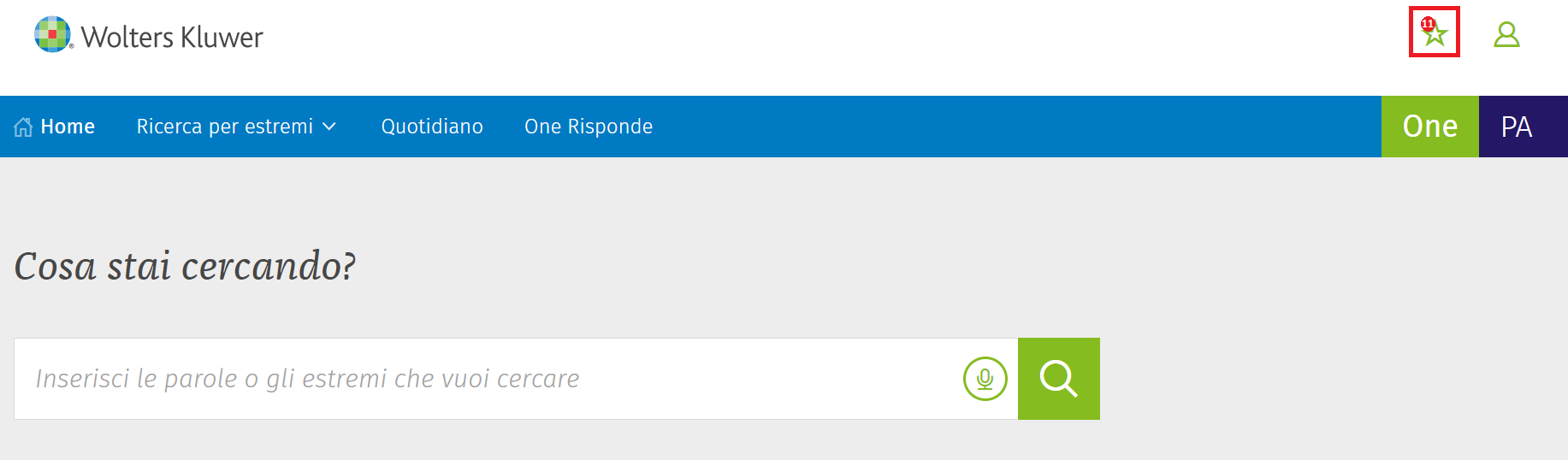
La funzionalità “Confronta versioni” consente di visualizzare e confrontare 2 differenti versioni di un provvedimento normativo o di un articolo di codice, ad esempio la versione vigente e quella previgente in un determinato momento storico, per identificare a colpo d’occhio i cambiamenti intervenuti nel tempo.
La funzionalità può essere attivata dal testo della versione vigente del provvedimento con il pulsante "Confronta versioni" nel menù a destra oppure dalle "versioni previgenti".
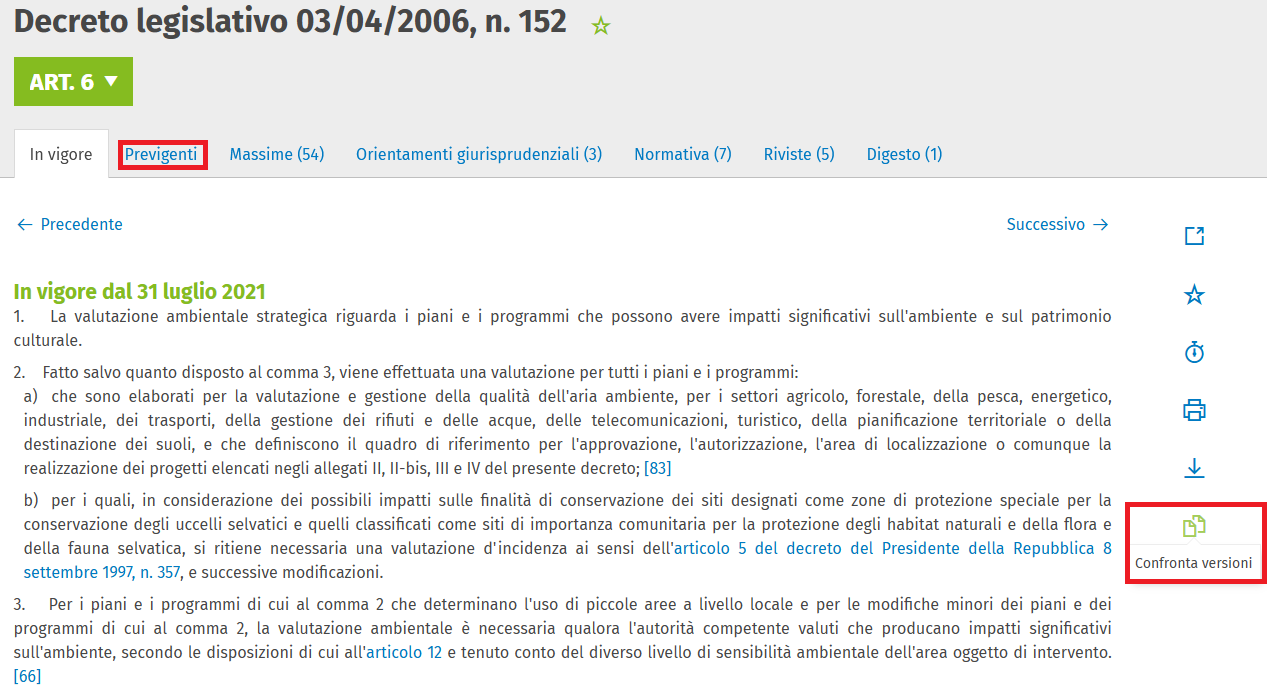
Attivazione dal testo vigente
Cliccando sul pulsante "Confronta versioni", si apre la finestra con l’elenco di tutte le versioni disponibili del provvedimento: la versione vigente e le versioni previgenti.
La versione vigente viene selezionata di default; si deve poi selezionare la versione previgente ad una data. Se si desidera confrontare 2 versioni previgenti, la versione vigente deve essere deselezionata rimuovendo il segno di spunta nel quadratino corrispondente.
Una volta selezionate le versioni da confrontare cliccare su "Confronta".
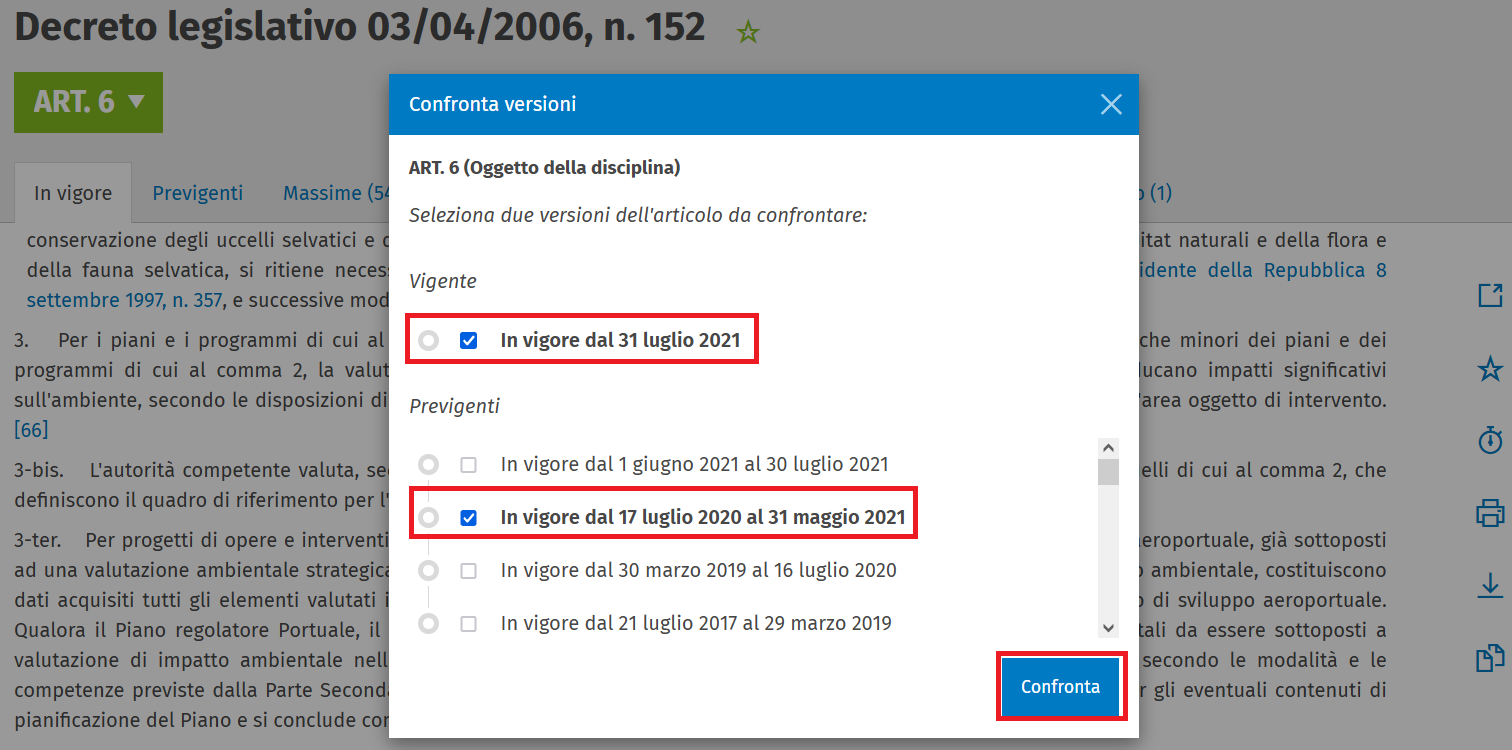
Dopo aver cliccato su "Confronta", si apre una nuova finestra in cui sono messe a confronto le 2 versioni selezionate: quella meno recente a sinistra, quella più recente a destra.
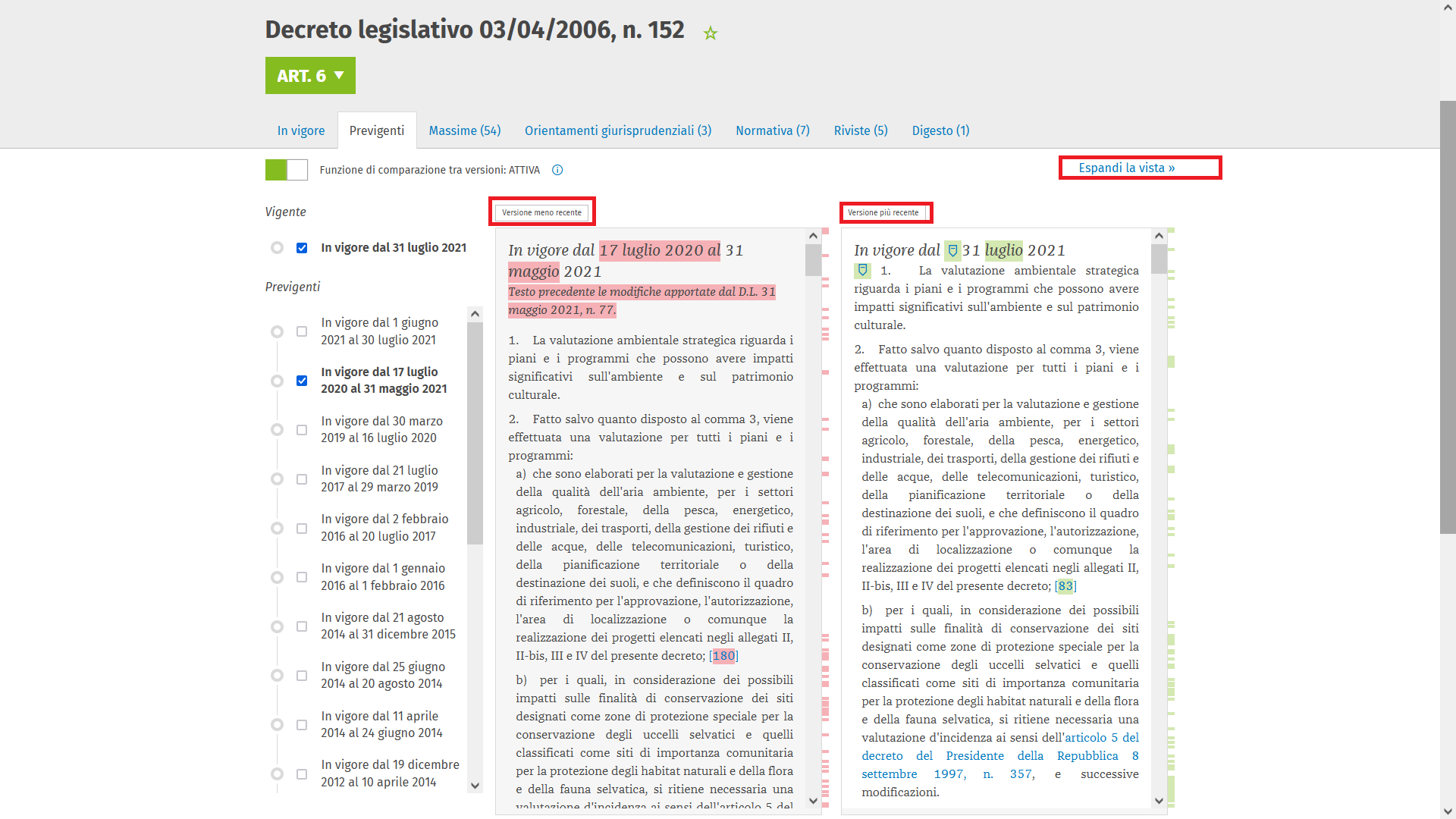
La leggibilità può essere migliorata cliccando su "Espandi vista": l’elenco delle versioni storiche scompare e i riquadri dei testi si espandono fino a riempire lo spazio disponibile nella pagina del documento. Per tornare alla visualizzazione precedente basta cliccare su "Riduci vista".


Le parole modificate sono evidenziate in "rosso" nella versione meno recente e in "verde" nella versione più recente.
Le icone "-" e "+" indicano rispettivamente i punti dove sono state eliminate o aggiunte intere parole.
Il passaggio del mouse sulle modifiche attiva evidenze in arancione per indicarne la corrispondenza in entrambe le versioni.
Gli indicatori ai lati delle due versioni indicano la quantità di modifiche sull'intero testo.
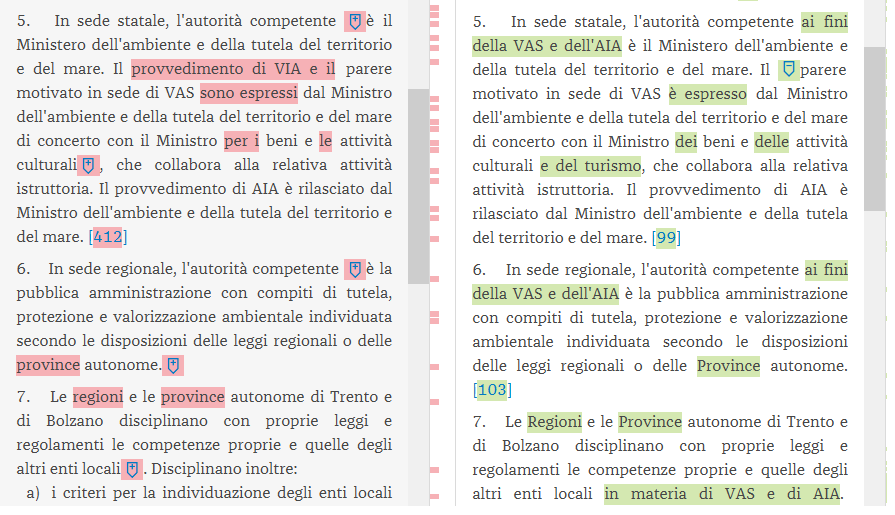
Attivazione dal tab previgenti
La funzionalità è attivabile anche dall’archivio dei Previgenti a singolo articolo. Nel tab "Previgenti", la funzionalità va attivata cliccando l’interruttore (che diventerà di colore verde); dopodiché, si può procedere alla selezione delle versioni da confrontare.
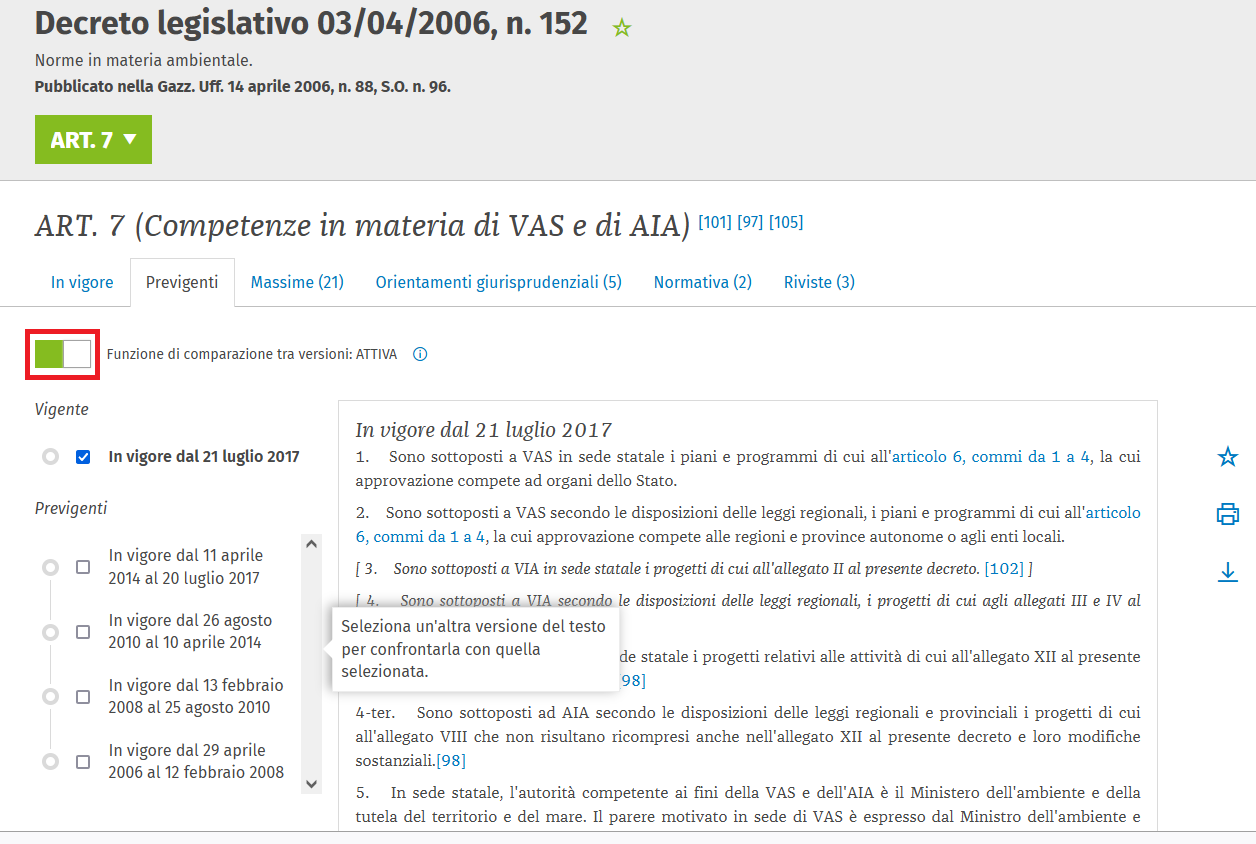
Una volta effettuata una ricerca full text e aperto un documento, la funzionalità consente di navigare tra le occorrenze dei termini ricercati.
Cliccando sull’icona a destra del documento, si viene indirizzati alla prima occorrenza della parola cercata e si apre una finestra che mostra:
- i termini ricercati
- i sinonimi collegati
- il numero di occorrenze nel documento, ovvero quante volte le parole oggetto di ricerca sono citate nel testo.


Le frecce poste ai lati della parola ricercata consentono di spostarsi tra le occorrenze all’interno del documento.
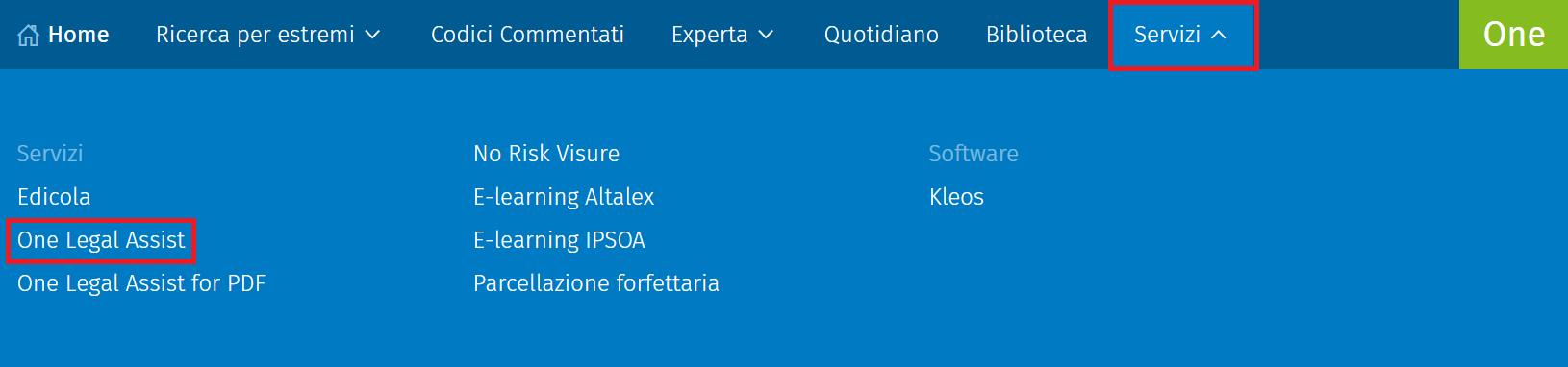
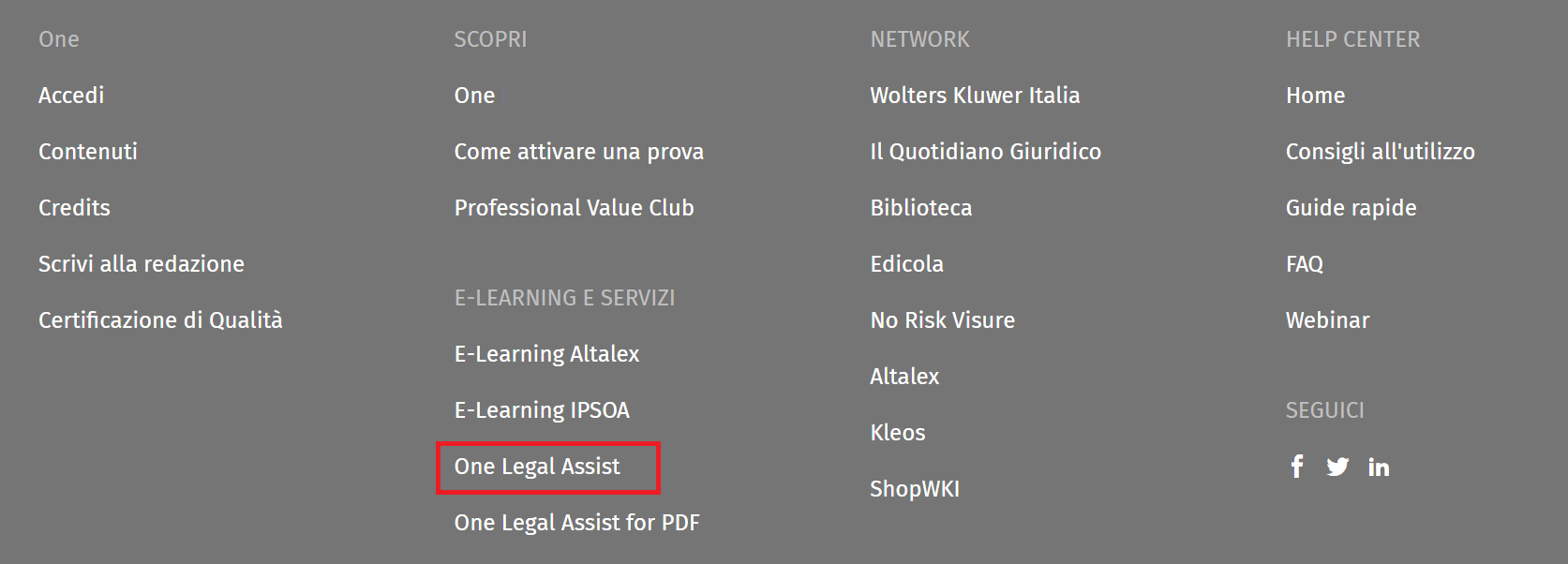
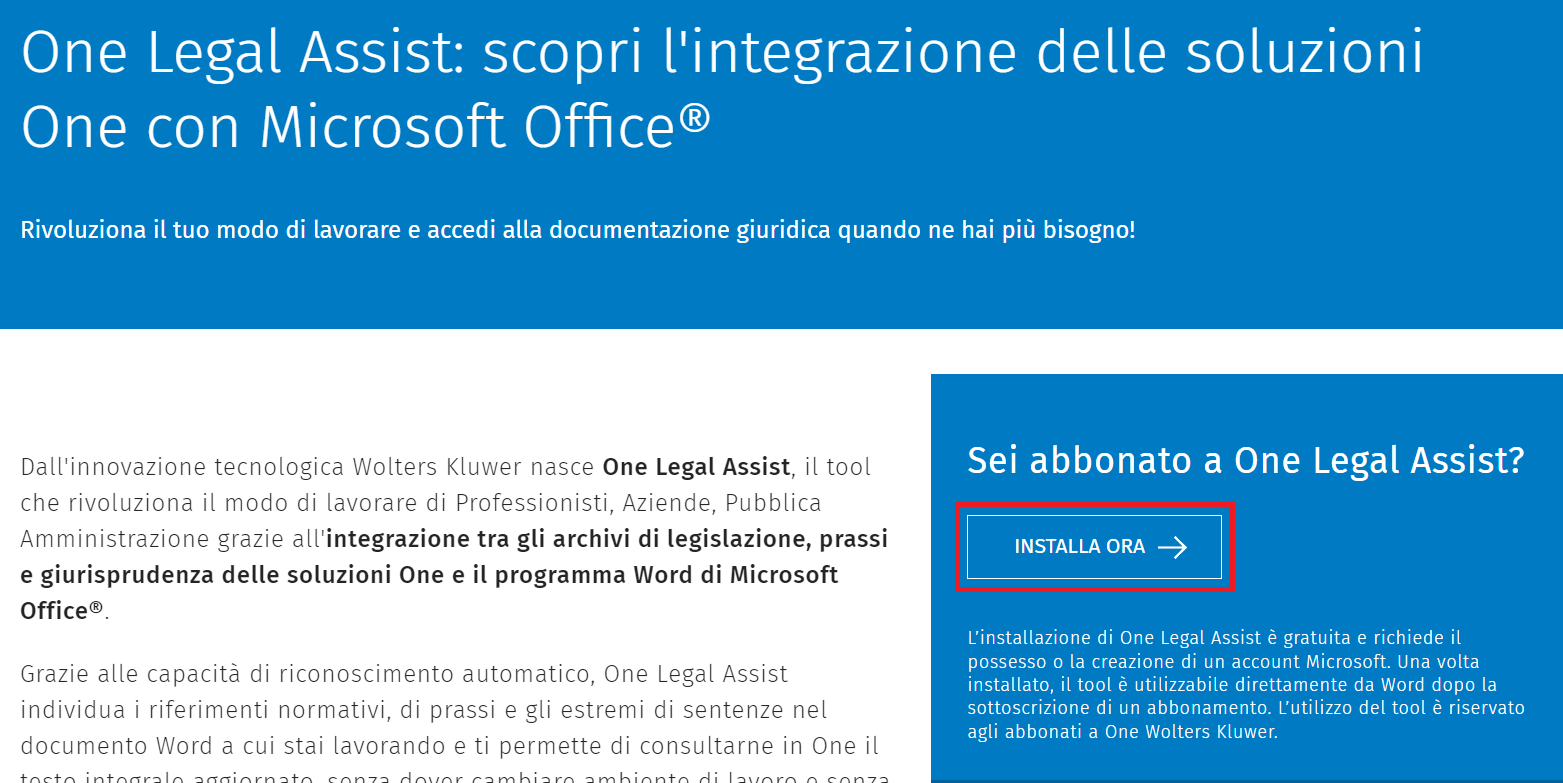
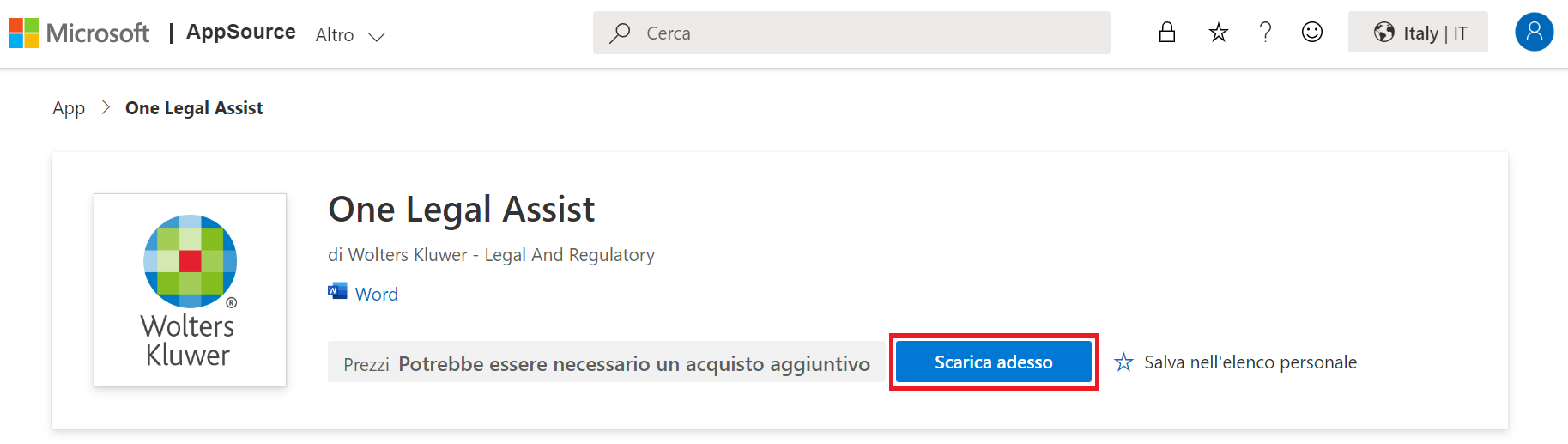
Dopo l'installazione - completamente gratuita - il componente aggiuntivo è immediatamente disponibile nella barra degli strumenti di Microsoft Word; nel caso in cui la nuova voce non sia inserita automaticamente dal sistema, è necessario cliccare su “Componenti aggiuntivi” nella sezione “Inserisci”.
Per iniziare a utilizzarlo, è sufficiente inserire le proprie credenziali d'accesso a One; dopo l'autenticazione, è possibile selezionare la soluzione One di propria preferenza - tra quelle incluse nel proprio abbonamento - alla quale applicare le varie funzionalità disponibili.
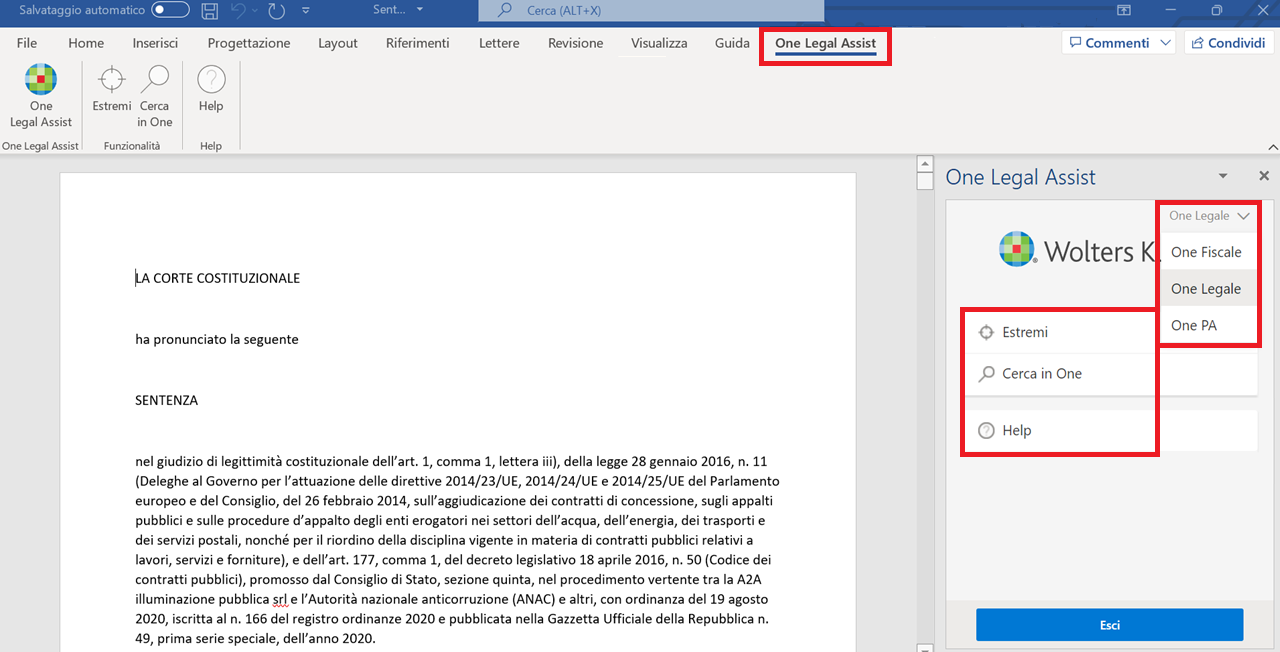
- "Estremi” analizza il testo del documento – o parte di esso – e individua i riferimenti citati, convertendoli in link ipertestuali collegati a One tramite cui consultare il contenuto integrale e aggiornato della citazione. Gli estremi possono anche essere evidenziati tramite l’interruttore “Evidenzia gli estremi”
- “Cerca in One” avvia una ricerca a testo libero in tutti gli archivi della soluzione One selezionata, direttamente da One Legal Assist
- “Help” mette a disposizione dell’utente una serie di indicazioni utili a guidarlo nell’utilizzo delle funzionalità offerte dal tool.
Per utilizzare One Legal Assist è richiesta la sottoscrizione di un abbonamento, in aggiunta all’abbonamento ad una delle soluzioni One di Wolters Kluwer.
Compatibilità
Di seguito la lista dettagliata delle versioni Office compatibili con One Legal Assist per gli utenti Windows e Mac:
Utenti Windows
- Versione online Microsoft 365
- Office 2024 (Retail and Volume Licensed)
- Office 2021 (Retail and Volume Licensed)
- Office 2019 Retail
- Office 2016 Retail
Utenti Mac
- Versione online Microsoft 365.
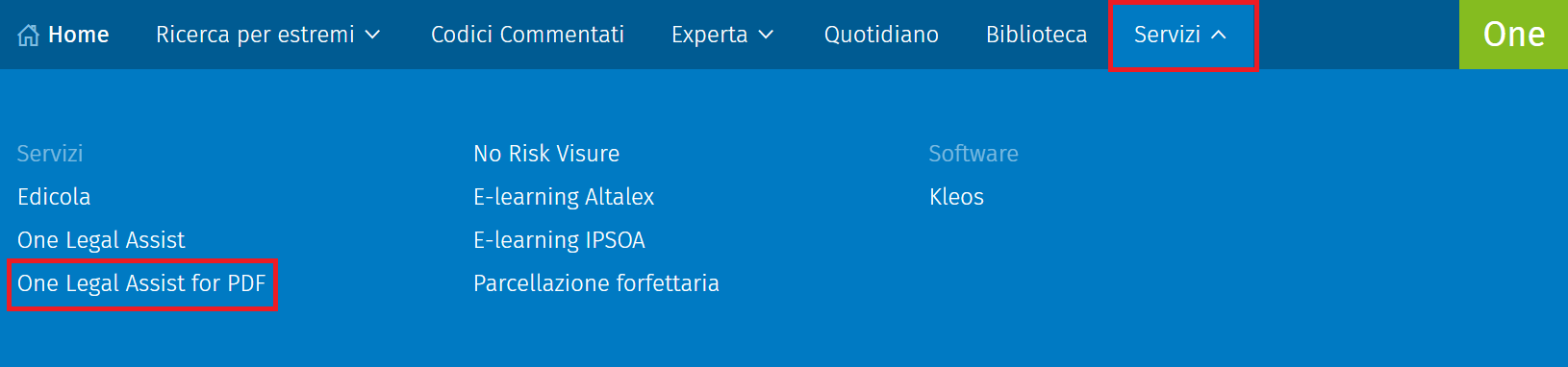
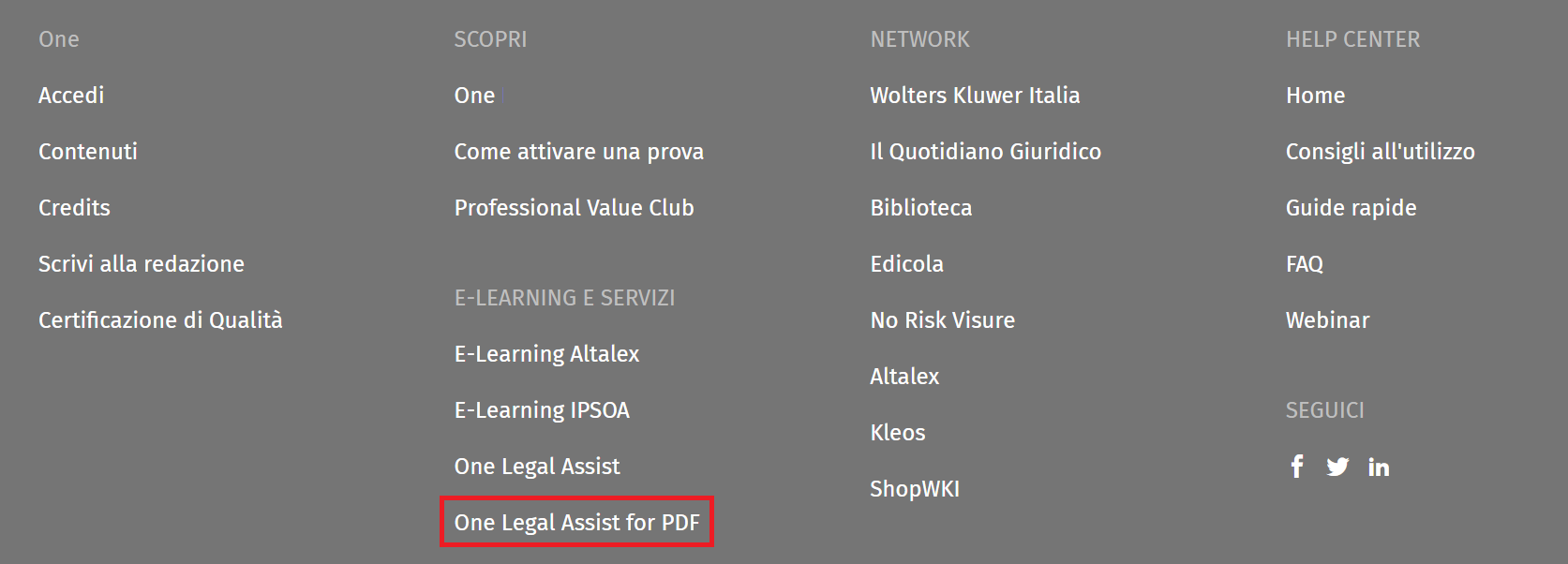
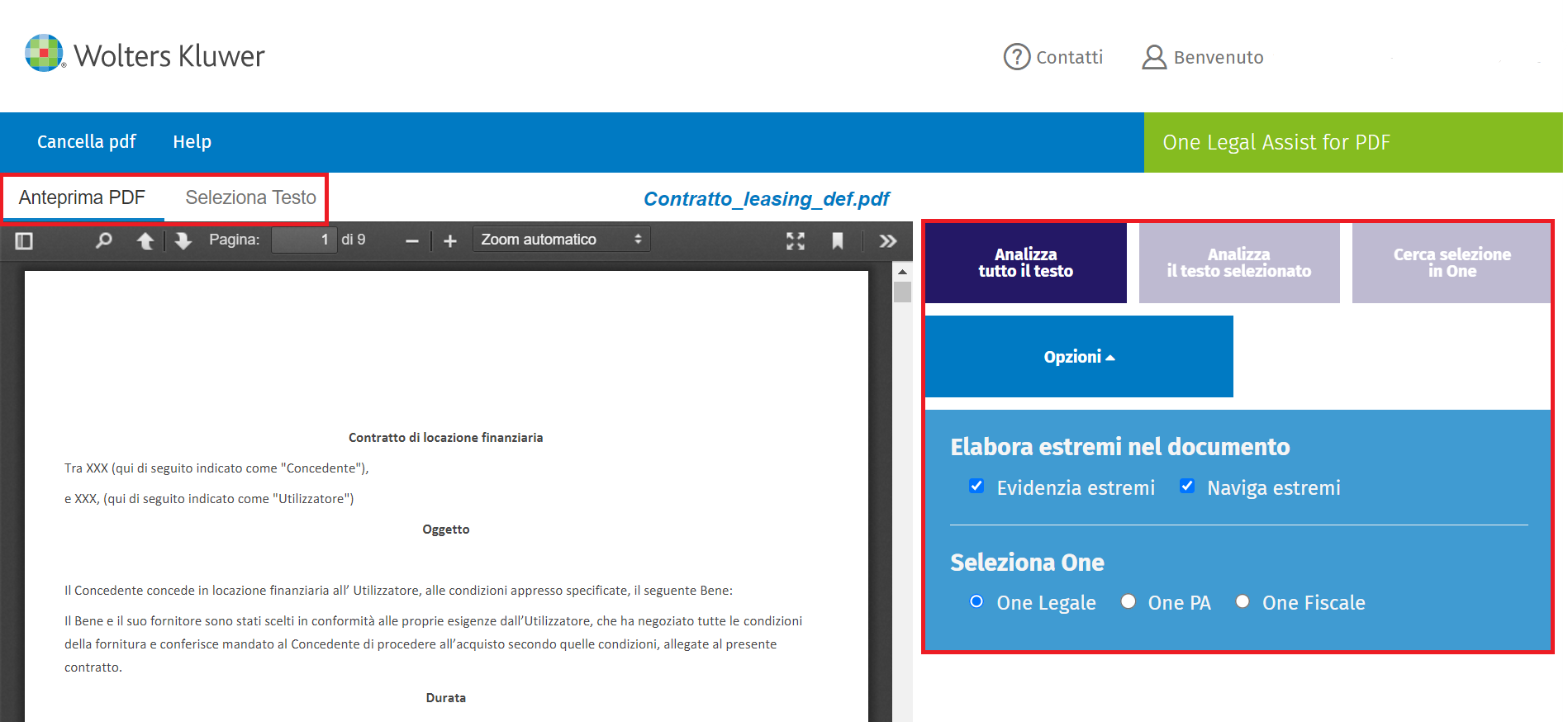
Il tool prevede quattro funzionalità:
- "Analizza tutto il testo" individua i riferimenti presenti nell'intero documento, poi elencati nella sezione “Risultati” sulla destra
- "Analizza il testo selezionato” applica la stessa meccanica di cui al punto precedente alla parte del testo selezionata dall’utente; per utilizzare questo comando, occorre prima cliccare il tab “Seleziona testo” in alto a sinistra, sopra l’anteprima del documento caricato
- “Cerca selezione in One” permette di cercare a testo libero direttamente direttamente nelle soluzioni One a cui si è abbonati solo gli estremi o le porzioni di testo desiderati
- "Opzioni" permette di evidenziare e/o convertire i riferimenti individuati in link ipertestuali per consultare il testo integrale e aggiornato delle citazioni in One. Se l’utente è abbonato a più soluzioni One, permette anche di scegliere in quale di esse predisporre la consultazione.
Per utilizzare One Legal Assist è richiesta la sottoscrizione di un abbonamento, in aggiunta all’abbonamento ad una delle soluzioni One di Wolters Kluwer.
Il download degli articoli delle riviste può effettuarsi in due modi:
1. pulsante download;
2. cliccando sull'icona "pdf". In quest'ultimo caso verrà visualizzata la versione dell'articolo pubblicata sull'edizione cartacea della rivista.


La funzionalità è disponibile nel menu sulla destra, sia nella schermata di visualizzazione del Sommario del provvedimento che in quella dei singoli articoli.
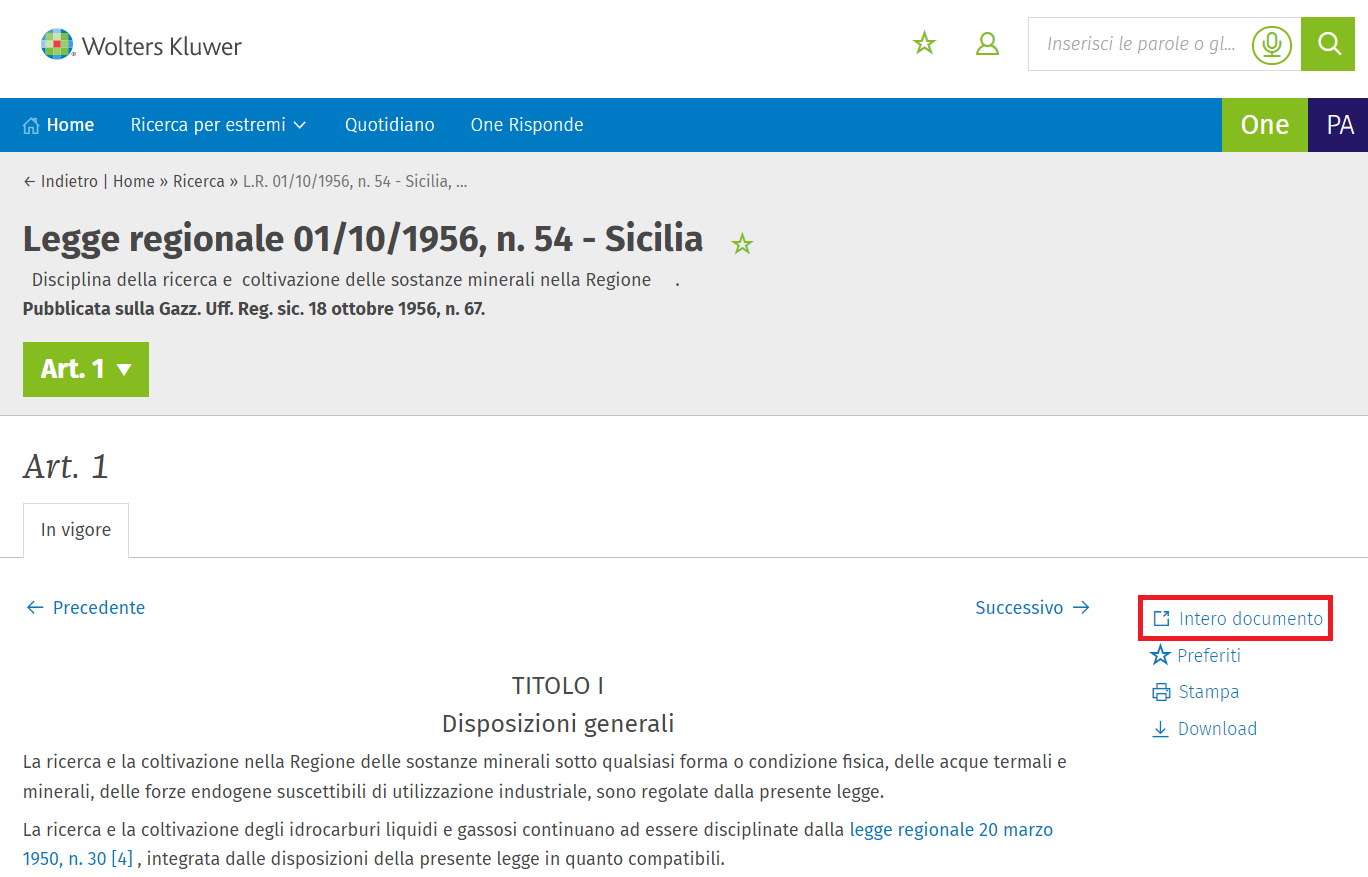

Dalla finestra di visualizzazione, utilizzando i comandi del browser, l’intero documento può essere salvato, stampato o convertito in PDF.


Per inserire un documento nei preferiti occorre utilizzare il simbolo della stella posto a fianco dell’estremo di una legge o di una sentenza (sia nella lista dei risultati, sia all’interno del documento). I documenti così salvati possono poi venire consultati cliccando sul pulsante “Preferiti", posto all’inizio dell’home page e sarà inoltre possibile filtrarli per tipologia.

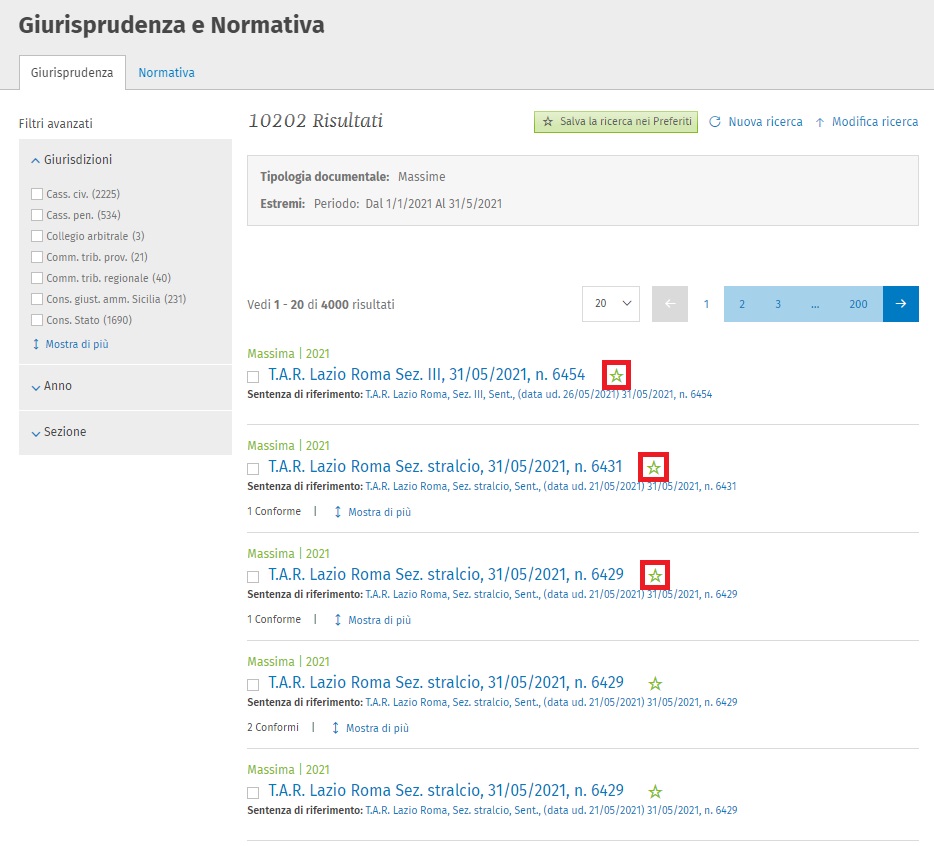
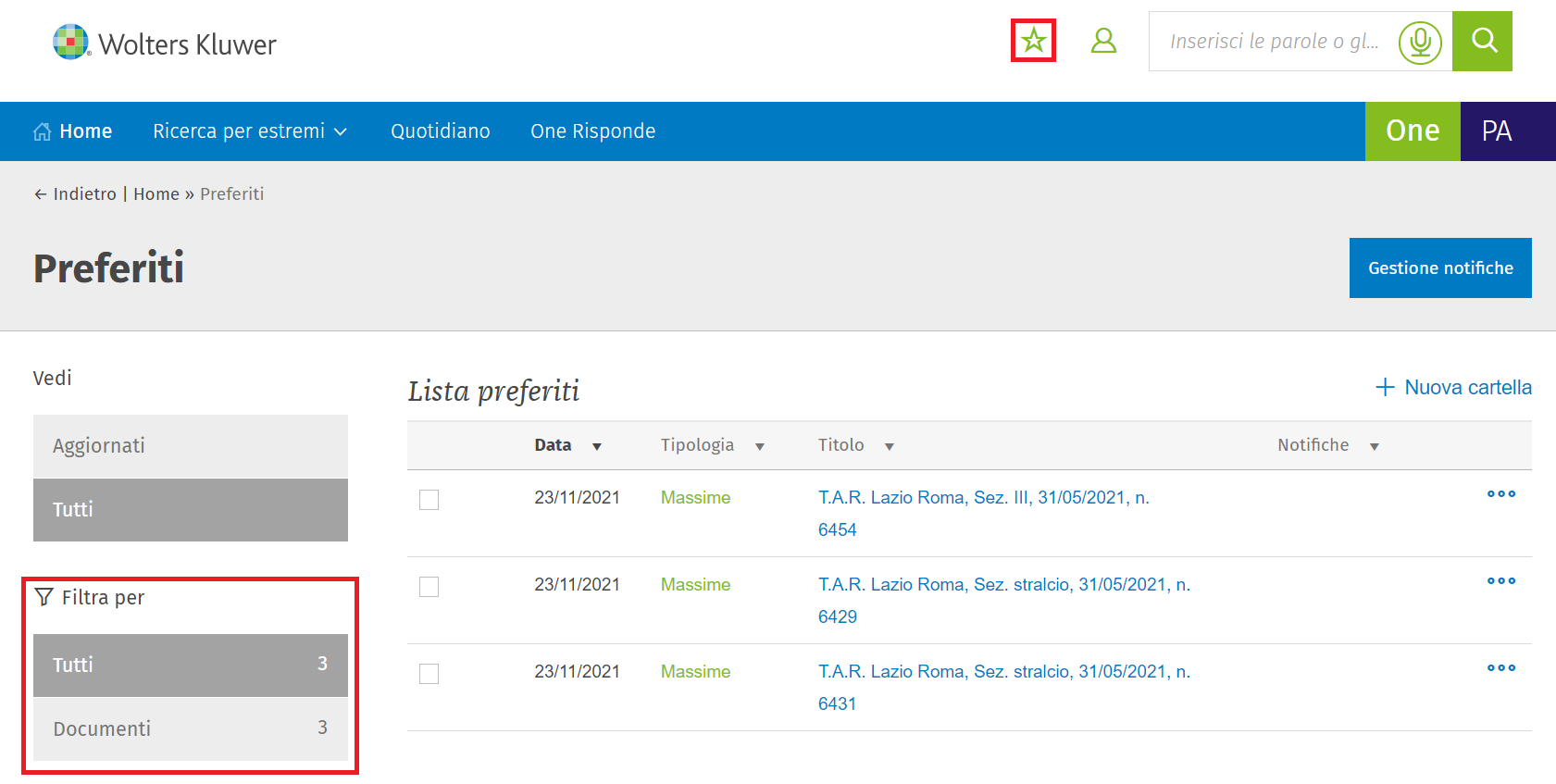
Per inserire più documenti contemporaneamente nei preferiti, dalla lista dei risultati occorre selezionare col mouse il quadratino bianco che compare a fianco degli estremi e poi nella barra dei menu che compare in basso cliccare su “Preferiti”.
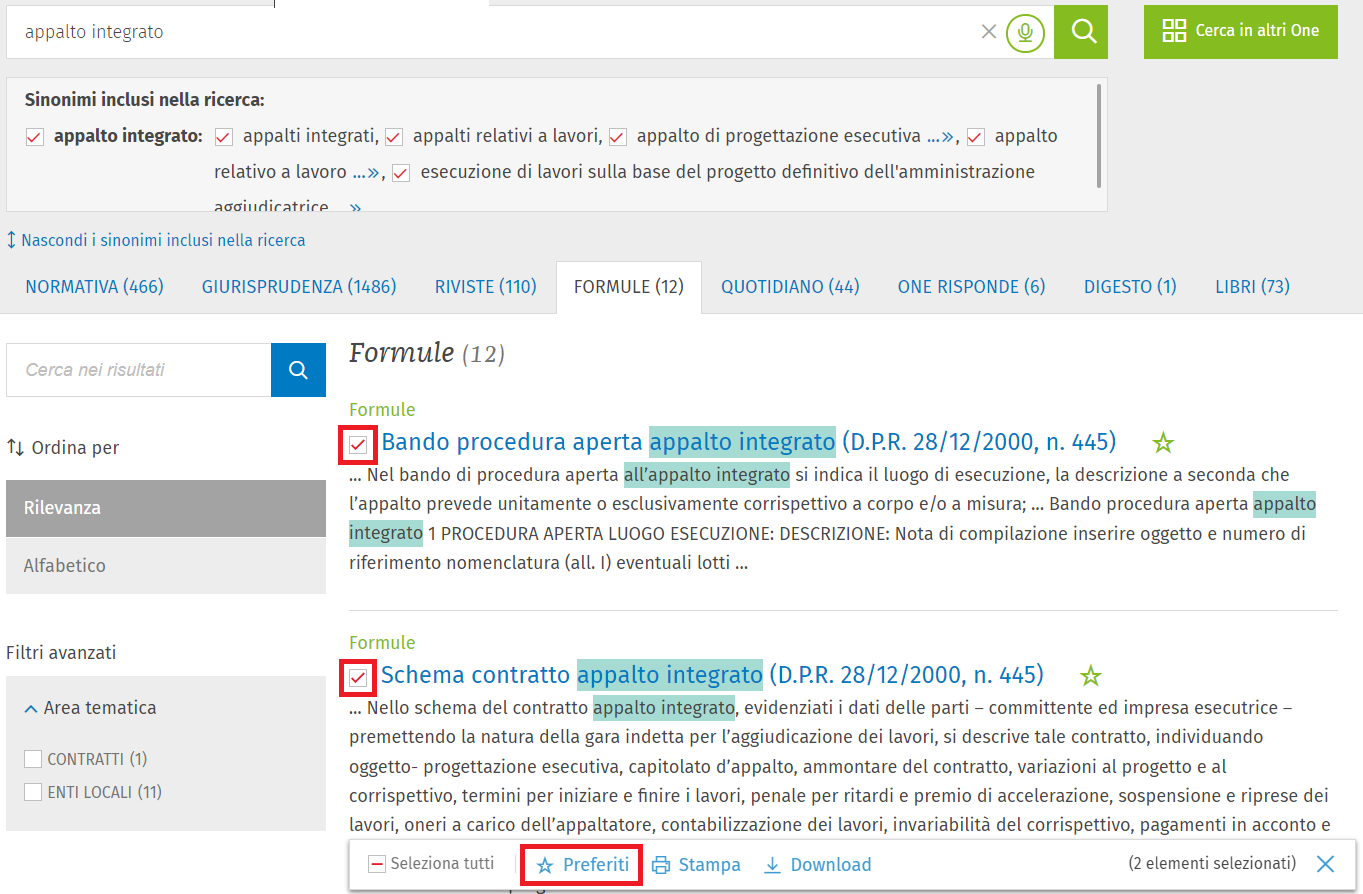
È possibile creare una cartella di destinazione nel momento in cui vengono inseriti uno o più documenti nei preferiti. Nella lista dei preferiti è inoltre possibile creare cartelle e sottocartelle (fino a tre livelli) con possibilità di inserirvi documenti o spostarli da una cartella all’altra di modificarle o di cancellarle.
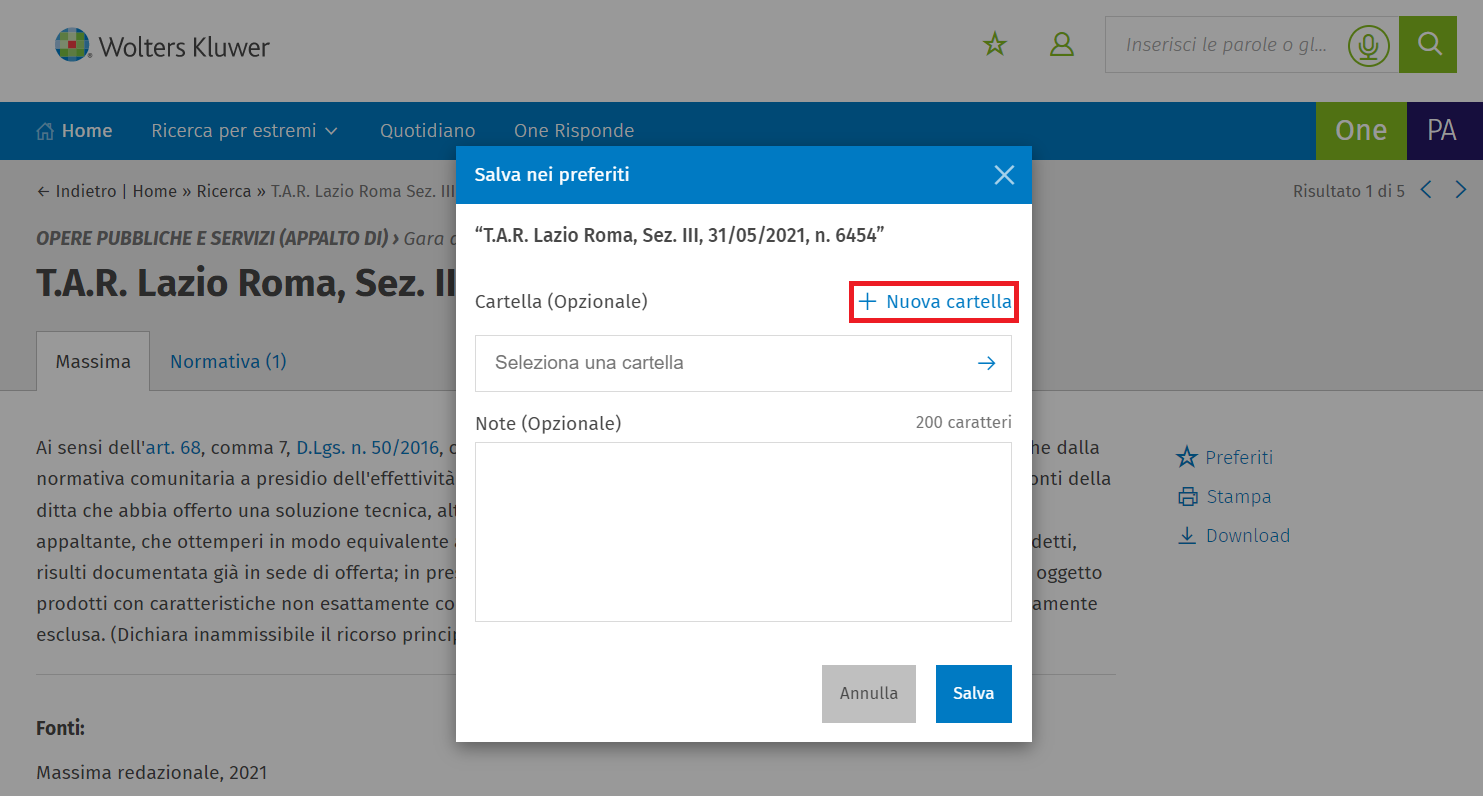
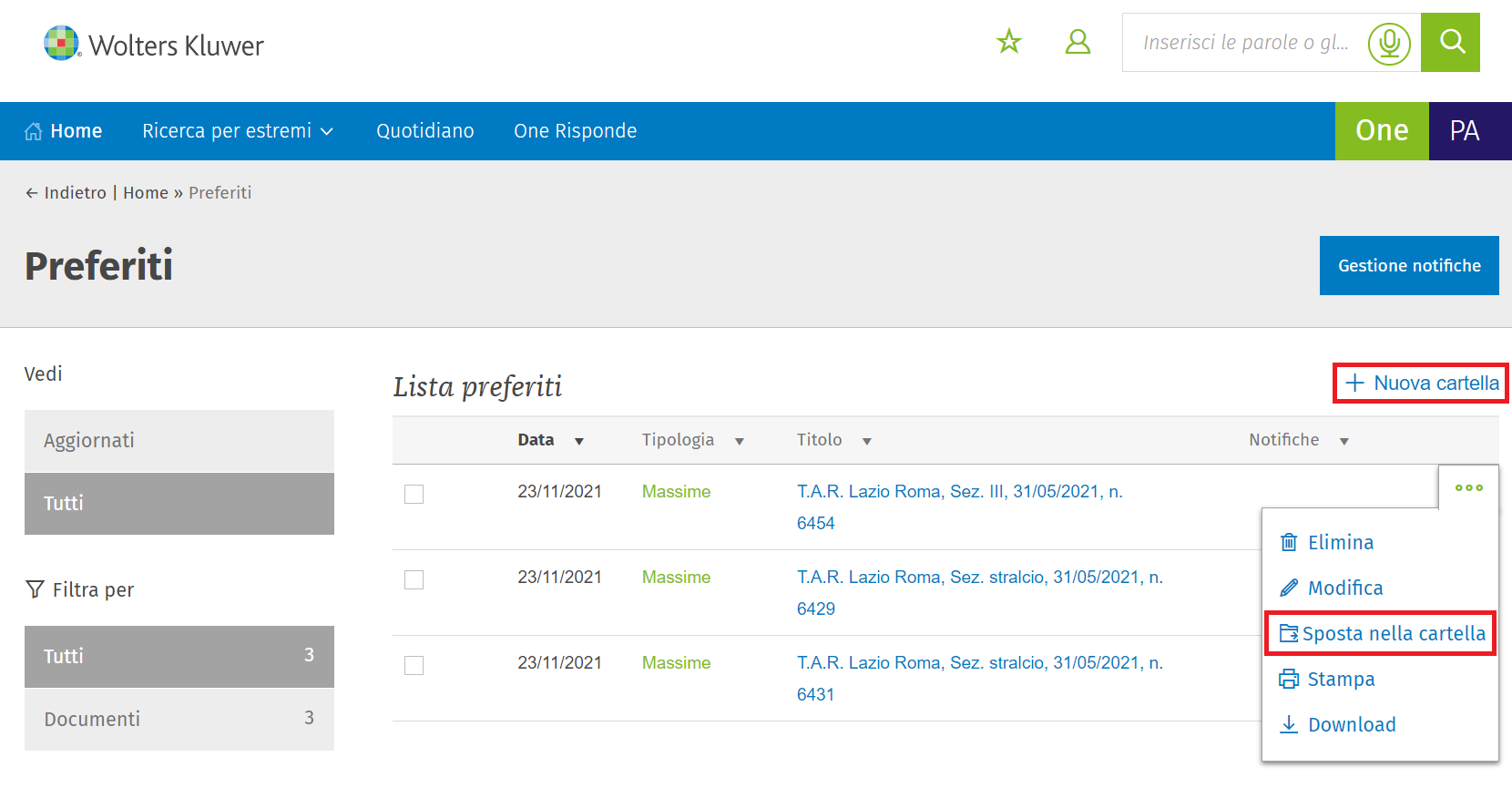
Per stampare la lista delle scadenze del mese selezionato occorre cliccare col mouse sull’icona “Stampa” che compare nella parte destra dello schermo. Con il comando successivo “Download” è possibile salvare sul proprio pc il formato pdf delle scadenze
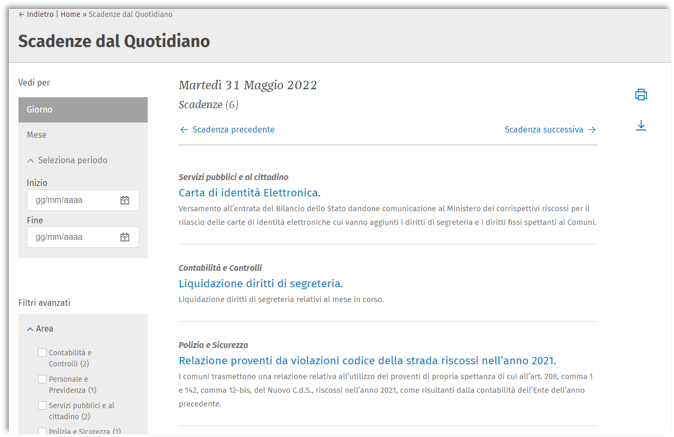
Per stampare la singola scadenza in consultazione, occorre cliccare col mouse sull’icona “Stampa” che compare nella parte destra dello schermo. Si potrà scegliere il formato, l’orientamento ed inserire una nota. Con il comando successivo “Download” è possibile salvare sul proprio pc il formato pdf delle scadenze. Infine, è possibile inserire la scadenza nei Preferiti” utilizzando l’icona a forma di stella.
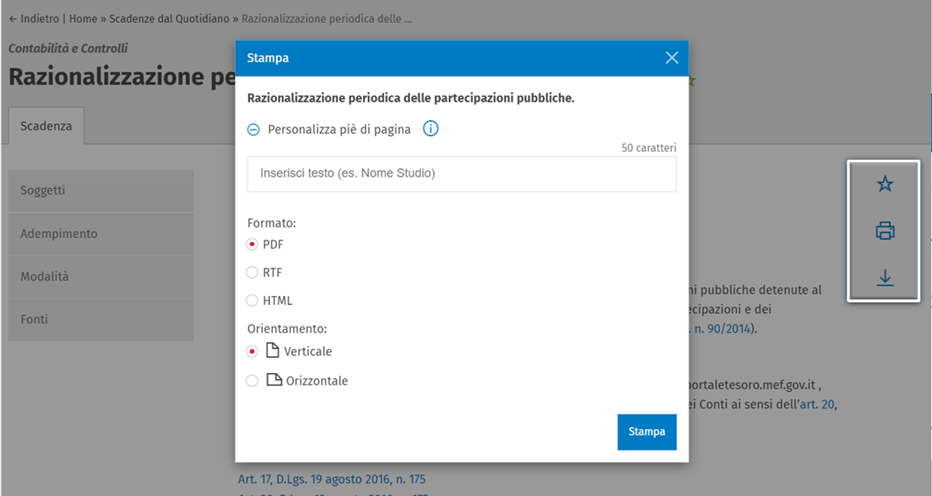
La funzionalità "Cerca nel documento" consente di cercare una o più parole di interesse all'interno di un documento cliccando il comando con l'icona a forma di lente d'ingrandimento, posizionato nel menù a destra del testo.
Nell'angolo in alto a destra compare una barra di ricerca in cui digitare i caratteri da ricercare (almeno due); in pochi secondi i termini ricercati compariranno evidenziati nel testo.
È possibile, inoltre, spostarsi in automatico tra le occorrenze cliccando sulle frecce poste a fianco della barra di ricerca.
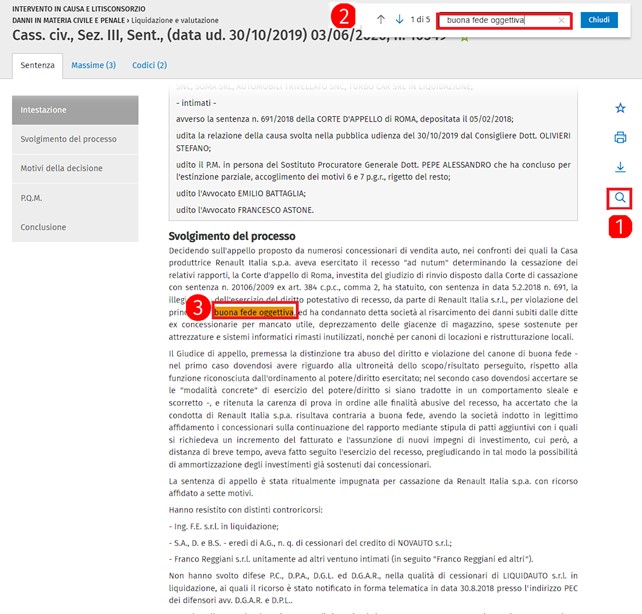
È possibile salvare un documento con un nome specifico (fino a un limite di 50 caratteri) utilizzando il campo "Nome file" nella finestra di stampa.
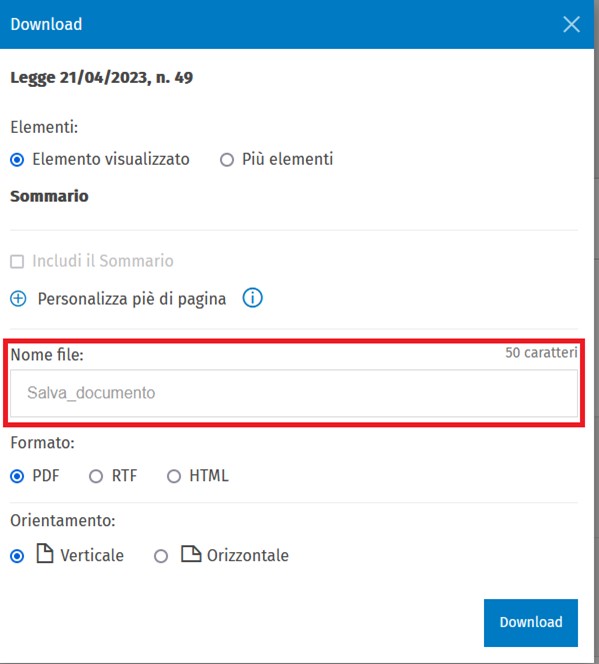
Se non viene indicato un nome specifico, il file viene salvato indicando gli estremi di riferimento.
All'interno dell’anteprima di giurisprudenza, nell'angolo in alto a destra, è disponibile un comando che copia l'intero testo della massima, comprese la classificazione e le fonti.

All’interno dell’anteprima è anche possibile selezionare una parte specifica di testo da copiare: in questo caso il comando "Copia" andrà effettuato o col tasto destro del mouse oppure con la combinazione di tasti Ctr + C.

Cliccando sull’icona “fumetti” in basso a destra nella home page si aprirà una finestra di dialogo, che guiderà l’utente nella ricerca che desidera effettuare.

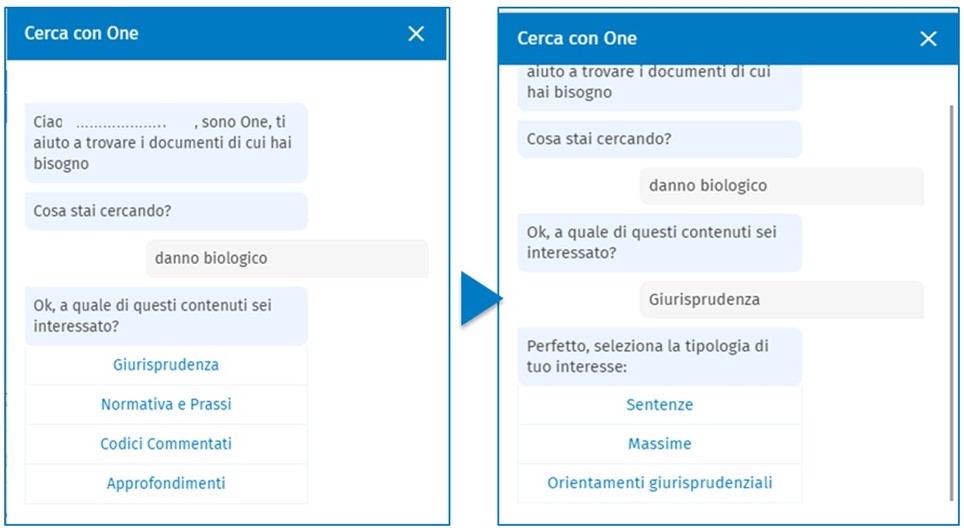
Per stampare un documento in formato cartaceo, cliccare sul pulsante "Stampa" alla destra del testo.

Nella finestra di stampa, selezionare il formato HTML e cliccare poi sul pulsante Stampa in basso a destra.

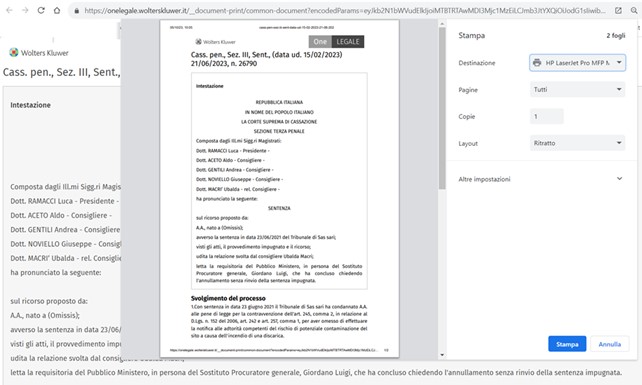
Per stampare o salvare un documento in formato PDF o RTF, cliccare sui pulsanti "Stampa" o "Download" alla destra del testo.

Nella finestra di stampa/salvataggio, selezionare il formato desiderato e cliccare poi sul pulsante Stampa/Salva in basso a destra.


Ci si può collegare a La Mia Biblioteca in due modi:
1 - attraverso l'apposito pulsante;

2 - attraverso la lista dei risultati di ricerca. Quando, infatti, si effettua una ricerca compare anche il tab LIBRI.
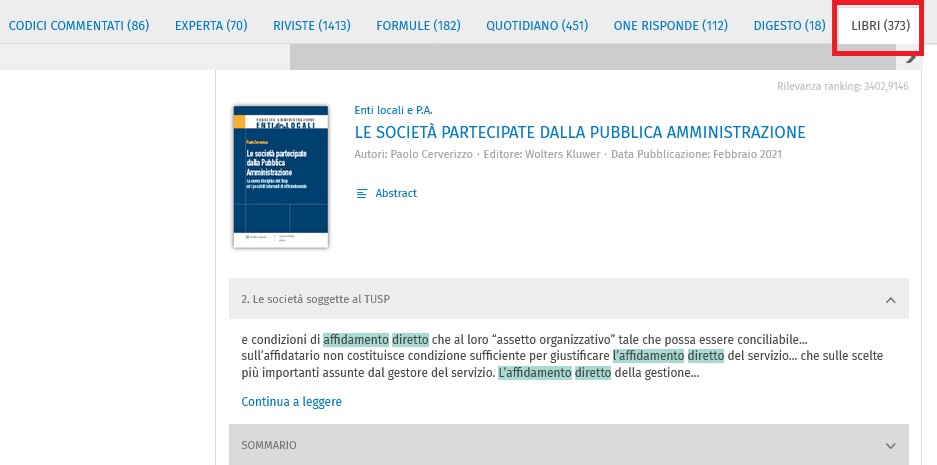
La funzionalità Vigente ad una data consente di consultare – per provvedimenti o articoli della normativa nazionale – la versione vigente alla specifica data di proprio interesse.
La funzionalità è disponibile nel menu sulla destra presente sia nella visualizzazione del Sommario del provvedimento che dei singoli articoli.
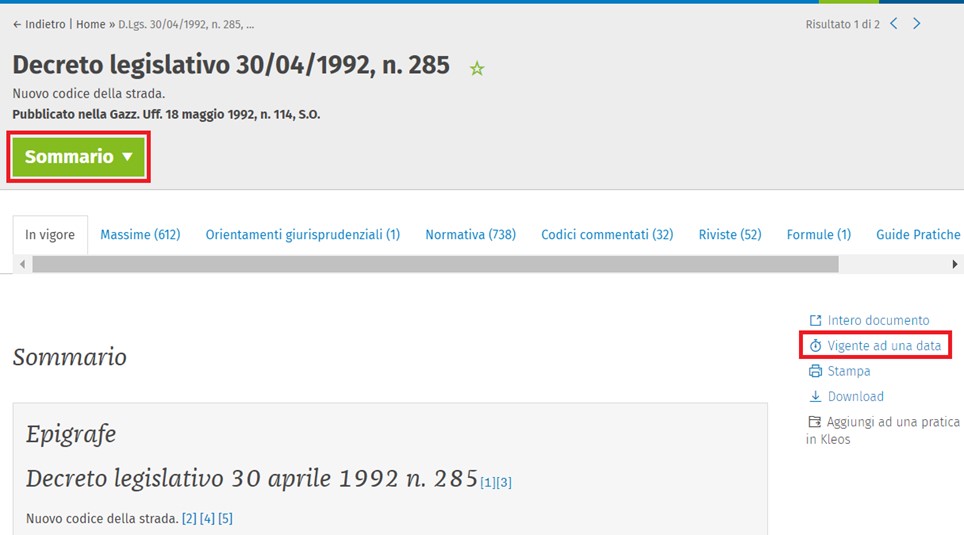
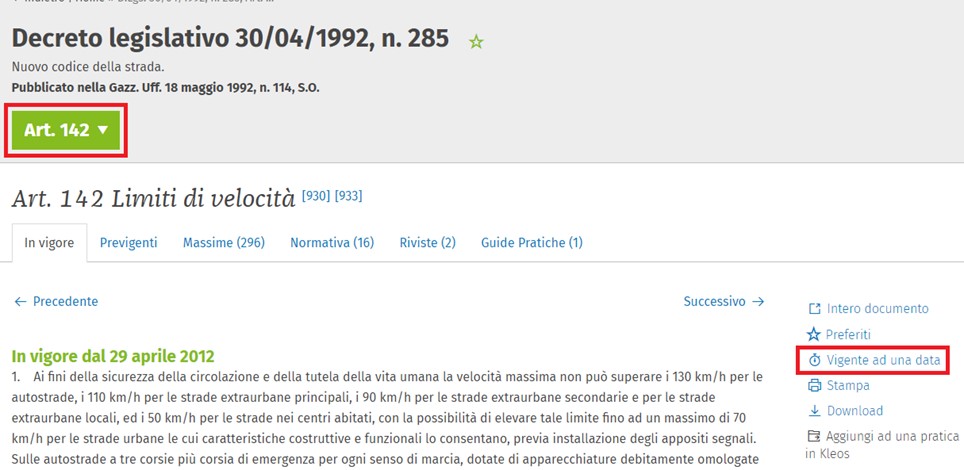
Dopo aver cliccato sull’apposito link, è necessario inserire la data di proprio interesse (esempio: 01/07/2003) e cliccare sul comando "Visualizza".


L’utente può consultare integralmente il provvedimento con la versione dei singoli articoli vigente alla data impostata.

Nell'home page è presente un box "Ultimi documenti pubblicati" che consente di visualizzare i documenti più rilevanti selezionati dalla Redazione tra quelli più recenti.
Cliccando su "Vedi tutti" si accede ad una sezione nella quale sono presenti tutti i documenti pubblicati negli ultimi quindici giorni.
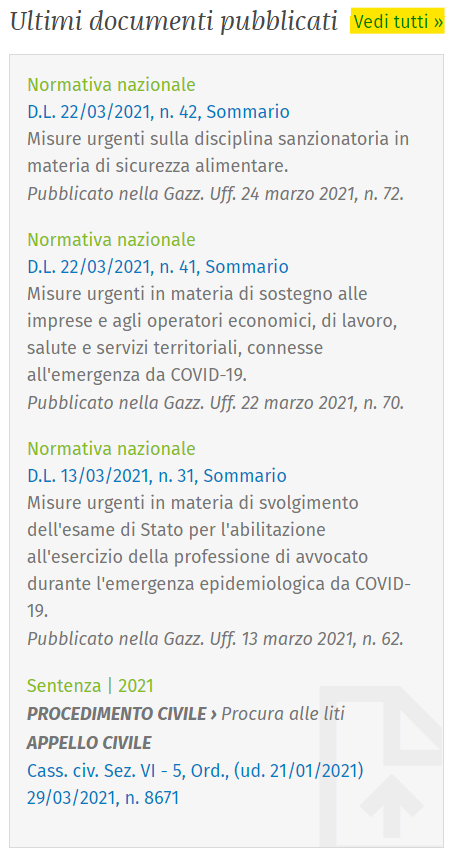
La barra delle correlazioni, compare ogni volta che si seleziona uno specifico contenuto di One PA (un articolo di legge, una sentenza, un Experta, ecc.). Per visualizzare le correlazioni, occorre cliccare sui tab proposti dalla barra di navigazione.

Accanto agli estremi delle massime di Cassazione, a volte compare un numero preceduto dalle lettere RV.
Questa sequenza alfanumerica è quella assegnata al CED della Cassazione alle proprie massime. Es. cass. n. 28368/2021.
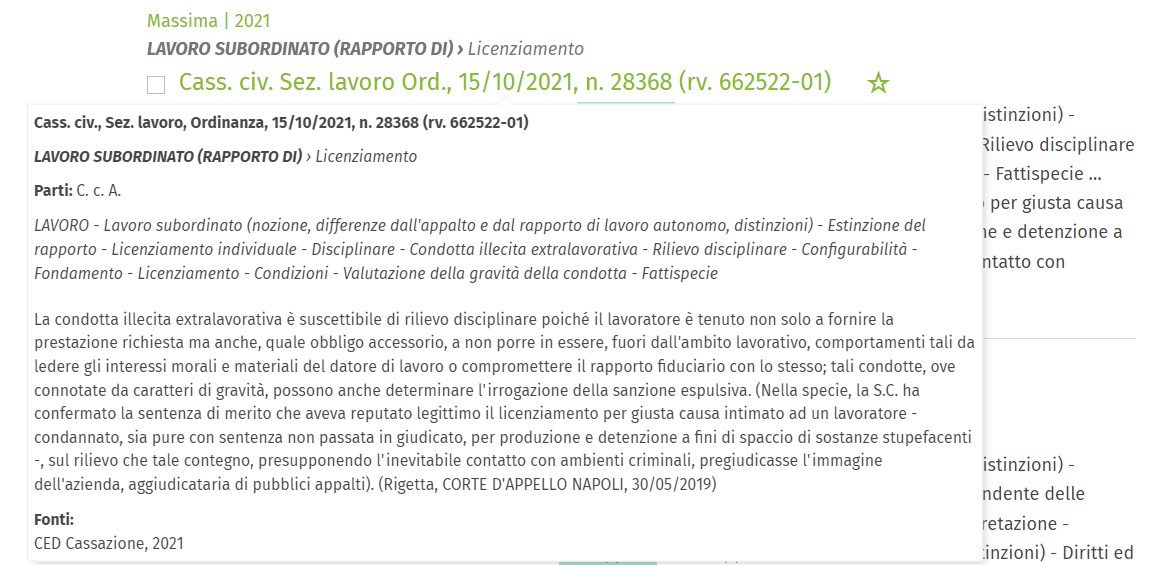
I Dossier sono gli esclusivi approfondimenti curati dalla redazione Wolters Kluwer: uno strumento prezioso per inquadrare a 360° ttutte le novità su temi di stringente attualità, grazie a risorse e contributi disponibili in One PA.
La sezione Dossier di One PA è accessibile cliccando sul tab Servizi e sulla voce Dossier.
I documenti pubblicati nel tempo sono accessibili sia agli abbonati che ai non abbonati; è inoltre possibile:
- ricercare i documenti tramite una ricerca (a testo libero) per titolo (solo all'interno della sezione)
- filtrare i documenti tramite gli appositi filtri per data sulla sinistra.


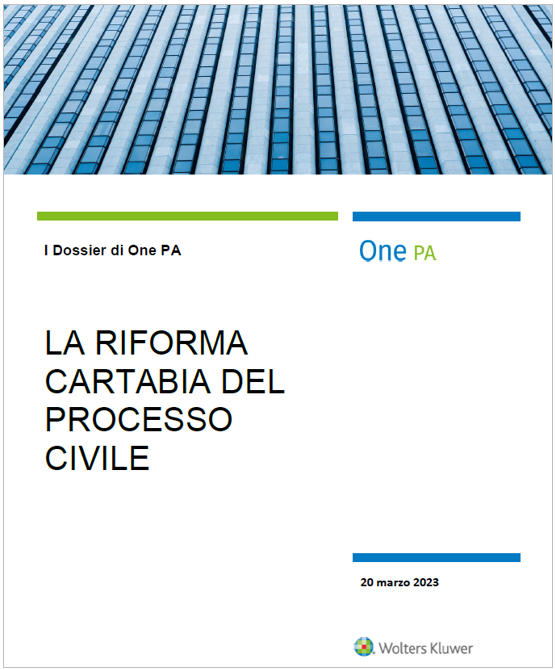
Per verificare lo stato del tuo abbonamento puoi:
Contattaci
L'assistenza One PA è sempre a tua disposizione.
Come possiamo aiutarti? Scegli il supporto di cui hai bisogno, clicca ed invia la tua richiesta.
Per supporto commerciale, amministrativo, di contenuto, tecnico clicca su contattaci e invia il form
Redazione
Per informazioni su contenuti, ricerca e funzionalità di prodotto
Tecnico
Per l'assistenza all'accesso e all'utilizzo
Amministrativo
Per info su ordini, fatture, pagamenti, chiama il num. 02.82476100 (opz. 0) oppure compila il form
Commerciale
Per informazioni su offerte, promozioni, preventivi